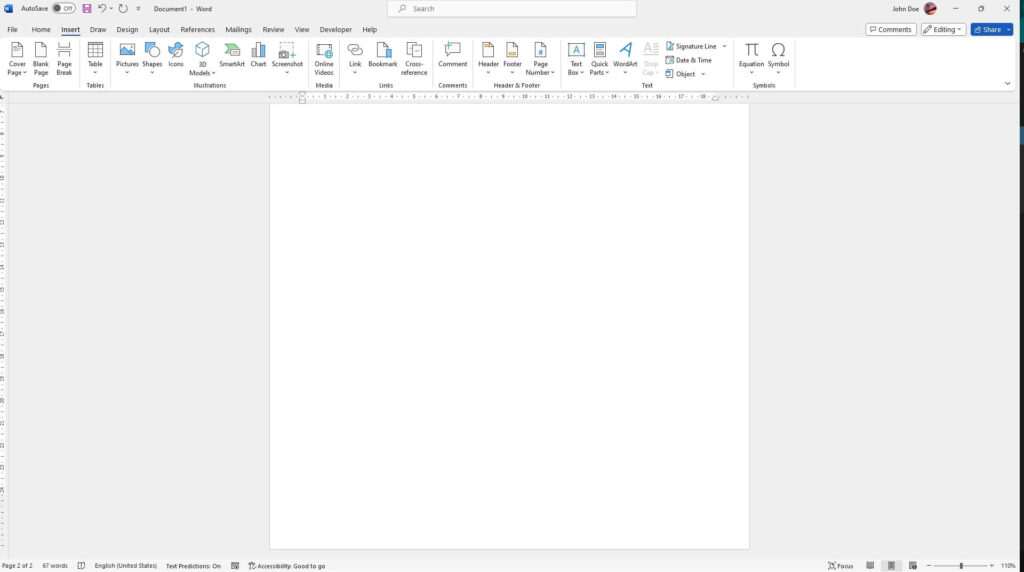Discovering an unwanted blank page in your Word document can be annoying. Fortunately, deleting blank pages in Word 2010 is easy once you know how. In this tutorial, I will walk you through the steps to delete blank pages in Word 2010. Whether the blank page is at the end, middle, or beginning of your document, you’ll be able to remove it quickly.
Show Nonprinting Characters
The first step is to display nonprinting characters, which will allow you to see things like paragraph marks, spaces, tabs, etc.
To show nonprinting characters:
- Go to the Home tab
- Click the Show/Hide button in the Paragraph section.
You’ll now see paragraph marks, spaces, tabs and other nonprinting characters in your document.
Delete Blank Pages at the End
If you have a blank page at the end of your document, here is how to delete it:
- Press the End key to jump to the end of the document
- Hold down the Backspace key to delete the end-of-document marker. Keep pressing backspace until the blank page is removed.
Deleting the end-of-document marker will remove the extra blank page at the end.
Delete Blank Pages in the Middle
To delete a blank page in the middle of your document:
- Navigate to the blank page you want to delete
- Place your cursor at the top of the blank page
- Hold down the Backspace key to delete the page break before the blank page
- Continue holding backspace until the blank page is removed
This will remove the page break that was causing the blank page to appear.
Modify Page Breaks
Sometimes a manual page break you inserted is causing an extra blank page. To modify page breaks:
- On the Page Layout tab, click Breaks > Page
- In the document, click on the page break causing the problem
- Press Delete to remove the manual page break
Modifying page breaks gives you more control over where pages start and end.
Delete Sections
If your document contains section breaks, an incorrectly placed break can result in a blank page.
To delete a section:
- Navigate to the section break causing issues
- Select the Section Break
- Press Delete to remove it
With the problematic section break deleted, the blank page should disappear.
Conclusion
And there you have it – by showing nonprinting characters, removing end-of-document markers, deleting page breaks, and modifying sections, you can banish blank pages in Word 2010. Using these steps, you can swiftly delete blank pages at the end, middle, or beginning of documents.
I hope you found this tutorial on removing blank pages in Microsoft Word 2010 helpful. Let me know in the comments if you have any other tips for deleting blank pages in Word!