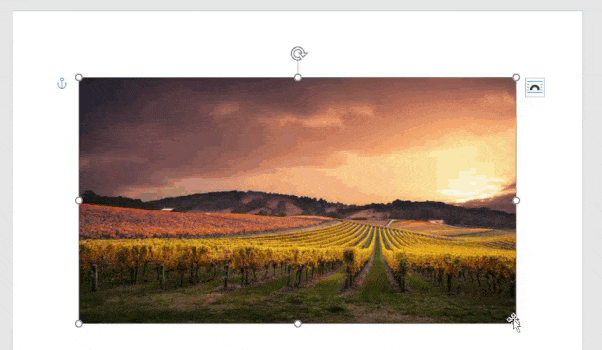Copying and pasting text, images, and other content is an essential task when using Microsoft Word. This guide will show you how to easily copy and paste content within Microsoft Word documents on your Android device.
Prerequisites
To follow this guide, you will need:
- An Android phone or tablet
- Microsoft Word app installed from the Google Play Store
Copy and Paste Text
Copying and pasting text is the most common copy-paste operation. Here are the steps:
- Open the Microsoft Word app and open the document containing the text you want to copy.
- Tap and hold on the word or sentence you want to copy to select it.
- Drag the selection handles to highlight the text you want to copy.
- Tap the Copy icon in the toolbar. Copy text toolbar icon
- Navigate to the location where you want to paste the text. This can be within the same document or another document.
- Tap and hold on the location to paste. This will bring up the paste options.
- Tap Paste to paste the copied text. Paste text
The selected text is now pasted at the new location!
Copy and Paste Images
You can also easily copy images from one Word document and paste them into another. Follow these steps:
- Tap and hold on the image you want to copy to select it. Handles will appear around the image.
- Tap Copy in the toolbar.
- Navigate to the location where you want to paste the image.
- Tap and hold on the location to bring up paste options.
- Tap Paste. Paste image
The image is now pasted!
Paste Without Formatting
By default, copied content retains its original formatting when pasted. To paste plain text or an image without any formatting:
- After copying the content, tap and hold on the paste location.
- Tap Keep text only when the paste options appear. Keep text only
The content will now be pasted without any formatting from the source.
Tips When Copy-Pasting
Here are some handy tips when copying and pasting on Word mobile:
- Double tap on text to quickly select it for copying
- Use the Select All button to select everything in the document
- You can undo a paste by shaking your phone or using the Undo button
- Match destination formatting by tapping the arrow next to Paste > Match formatting
Troubleshooting
If you are unable to paste copied content, try the following troubleshooting steps:
- Clear the clipboard by tapping and holding outside any document
- Close and reopen the Word app
- Check if copy-paste works in other apps. If it doesn’t, it may be a system-wide issue
Conclusion
Copying and pasting text, images, and other content in Microsoft Word on your Android device is easy once you get the hang of it. The process is similar to the copy-paste functionality on the desktop version. With the above steps and tips, you should be able to swiftly copy and paste content on Word mobile.