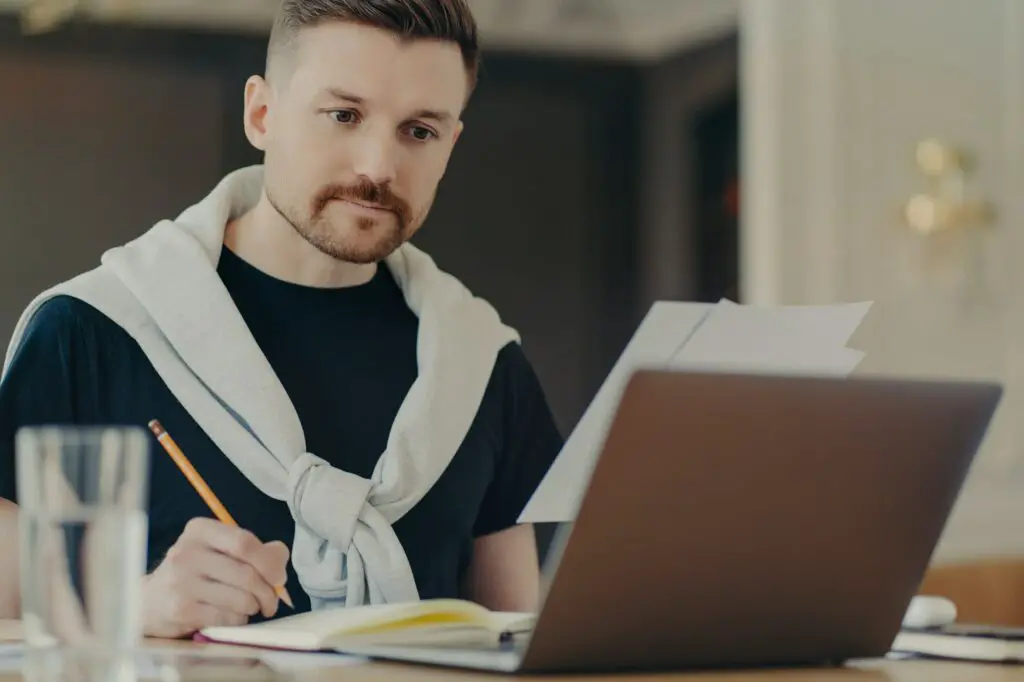Rotating pictures in Microsoft Word allows you to adjust their orientation for better alignment, fit, and overall appearance in your document. Whether you need to flip a picture vertically or horizontally or rotate it to a custom angle, Word provides several straightforward ways to get the job done.
When to Rotate Pictures
There are a few common situations when you may want to rotate pictures in Word:
- The picture appears sideways or upside-down and needs to be straightened.
- You want to flip a picture over its vertical or horizontal axis to face the opposite direction.
- Rotating the picture improves its alignment with other elements in the document.
- Adjusting the angle creates a better layout or fits the picture into a tight space.
Rotating pictures in Word does not affect the original image file – it only changes the orientation within the document itself.
Manually Rotate a Picture
Manually rotating pictures using the mouse is quick and intuitive:
- Click the picture to select it. Sizing handles will appear around the edges.
- Position your mouse over the circular rotation handle at the top of the picture. The mouse cursor will change to a circular arrow.
- Click and drag the rotation handle left or right to rotate the picture. Hold Shift while dragging to rotate in 15-degree increments.
The picture will rotate in real time as you drag. Release the mouse when the desired rotation is achieved.
Rotate Pictures 90 Degrees
If you only need to rotate the picture 90 degrees, use the preset rotate options:
- Select the picture.
- Go to the Picture Format tab > Rotate button.
- Click Rotate Left 90° or Rotate Right 90°.
The picture will instantly rotate 90 degrees counterclockwise or clockwise.
Rotate Pictures to an Exact Angle
For precise rotations to any angle:
- Select the picture. Go to Picture Format > Rotate > More Rotation Options.
- In the Format Picture pane, locate Rotation and enter the number of degrees to rotate.
- Select whether to flip the picture vertically or horizontally.
- Click OK when finished.
The picture will rotate to the exact rotation angle specified.
Tips for Rotating Pictures
- Use the on-object rotation handle for quick manual rotations.
- Hold Shift while dragging to rotate in 15-degree increments.
- Rotate pictures before aligning them with other objects.
- Flipping pictures horizontally or vertically mirrors their orientation.
- Reset the rotation angle to 0 degrees to straighten a rotated picture.
- Rotation options can also be found by right-clicking the picture.
Align and Position Rotated Pictures
Once rotated, pictures may need to be repositioned:
- Drag the picture to move it anywhere on the page.
- Use text wrapping to control text flow around the picture.
- Align rotated pictures relative to page margins or other objects.
- Group multiple pictures to align or transform them simultaneously.
Proper alignment creates a professional document with a polished layout.
Resize and Crop Rotated Pictures
Other post-rotation formatting you may need:
- Resize by dragging the picture handles. Maintain proportion with Shift.
- Crop parts of the picture using the crop handles and tools.
- Apply styles, effects, borders, and alt text.
Cropping and resizing improves the fit, focus, and file size of rotated pictures.
Troubleshooting Picture Rotation
If picture rotation isn’t working properly:
- Select the picture first before rotating.
- Choose Picture Format tab > Rotate to access options.
- Reset rotation if the picture appears distorted.
- Ensure the file type supports rotation.
- Picture may be in a text box – rotate that object instead.
Correctly selecting and understanding picture rotation tools prevents issues.
Animating Rotated Pictures
Animations allow rotated pictures to move within the document:
- Entrance effects like Fade or Zoom introduce the picture.
- Emphasis effects like Grow/Shrink make subtle changes.
- Motion Paths make the picture move across the page.
- Exit effects like Fade remove the picture.
Animations add interest and draw attention to rotated pictures.
Rotate Pictures on the Web
Web-based Word allows real-time co-editing and rotating pictures online:
- Access Word documents stored on OneDrive or SharePoint.
- Click the picture, then rotate tools appear on the toolbar.
- Changes made online sync across devices.
- Share web documents for easy collaboration.
Rotating pictures with the online web app provides flexibility.
Use the Mobile App
The Word mobile app also lets you rotate pictures on phones and tablets:
- Open documents from OneDrive, email, other mobile apps.
- Tap the picture to select it.
- Tap Rotate icon and choose left/right buttons.
- Pinch and zoom to position rotated pictures.
- Sync rotated pictures back to desktop.
Rotating on mobile is quick and convenient for making edits on-the-go.
So whether you need to straighten, flip, or angle a picture to perfection, Microsoft Word provides all the necessary tools to get the job done right. With a bit of practice, rotating pictures becomes fast and intuitive. Positioning and sizing rotated pictures to look their best will take your documents to the next level.