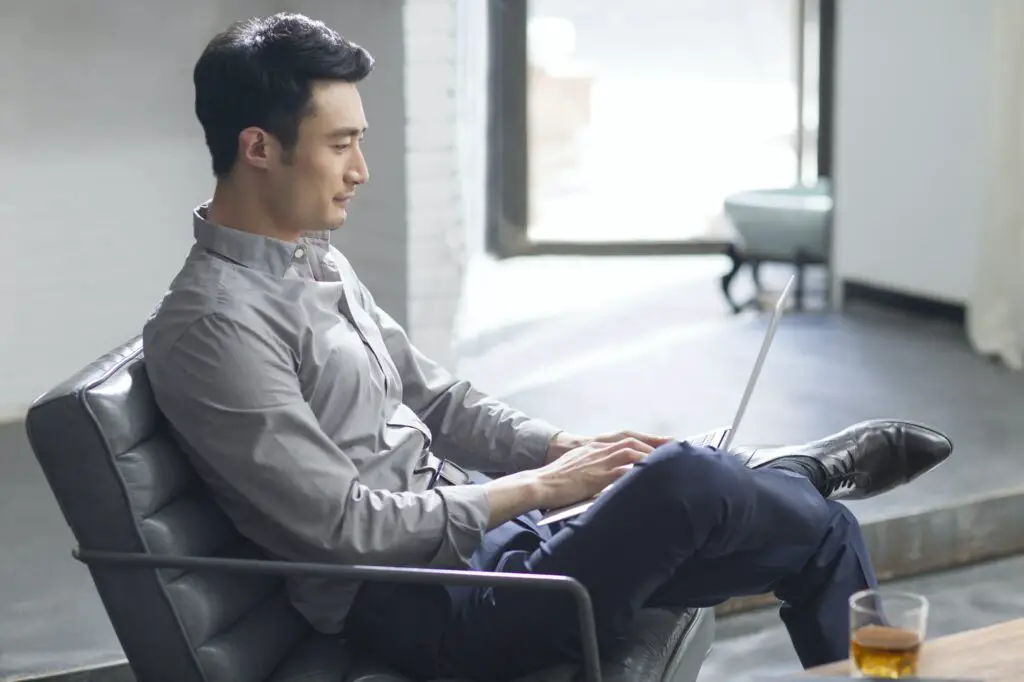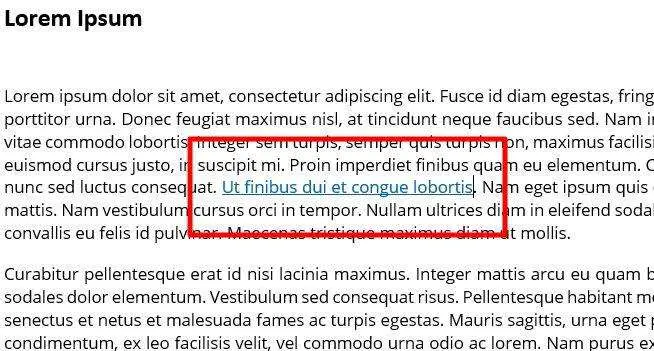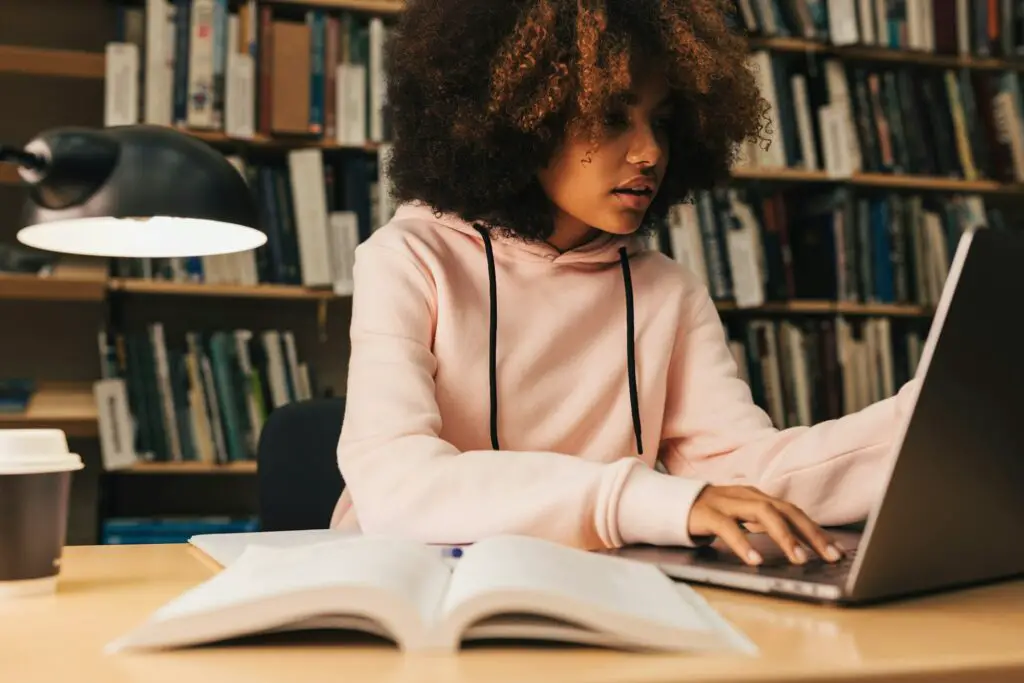Adding a signature to a Word document conveys authenticity and importance. Microsoft Word provides several methods to insert signatures, including handwritten, images, digital, and reusable signatures. This comprehensive guide covers all signature types in Word.
Why Add a Signature in Word
Signing a Word document:
- Adds a personal touch and conveys the importance of the content
- Provides authenticity for formal documents like contracts
- Allows collecting legally-binding e-signatures
Word signatures can be formatted to include additional details like name, title, company, date, etc.
Handwritten Signature
To create a handwritten signature in Word:
Insert Signature Image
- Sign a paper and take a picture or scan your signature
- Insert the image in Word (Insert > Pictures)
- Crop and optimize the image
Pros: Simple, quick method
Cons: Not legally binding
Draw Signature
- Click Insert > Drawing > Draw with Touch/Mouse/Pen
- Draw your signature with your mouse, touchscreen, or pen device
Pros: Looks handwritten, easy to redo
Cons: Can look unprofessional if not drawn neatly
Digital Signature
To create a digital signature in Word:
- Click Insert > Signature Line
- Fill in signer details and signing instructions
- Double click the signature line to sign
- Select certificate and sign with your digital ID
Pros: Legally-binding, professional
Cons: Requires digital ID certificate
Reusable Signature
To create a reusable signature in Word:
- Insert your signature image/drawing
- Select the signature, right click, and choose “Save Selection as AutoText”
- Give it a name and save
- Insert it anywhere by selecting Insert > Quick Parts > AutoText
Pros: Saves time, retains formats
Cons: Not legally-binding
Tips for Optimal Signatures
Follow these tips:
- Use high resolution images for clarity
- Re-sign if you edit the document after signing
- Add signer details like name, title, date etc.
- Place signatures above date and closing lines
Use markdown formatting like headings, lists, and bold text. Include images and videos if allowed.
Signature FAQs
Can I sign a Word document on my phone?
Yes, insert handwritten or digital signatures on Word mobile apps. Or upload signature images from your phone.
Where is the signature line in Word?
Find it by clicking Insert > Signature Line. Or draw signatures anywhere with the Draw tool.
How do I create an electronic signature?
Use the digital signature option by selecting a digital ID certificate. Or upload a signature image electronically.
Conclusion
Adding signatures in Word lends authenticity to documents and allows collecting legally-binding e-signatures. Use the handwritten, digital, images and reusable signatures in Word seamlessly by following the steps in this guide. Signing Word documents before transmitting is now easy, quick and efficient.