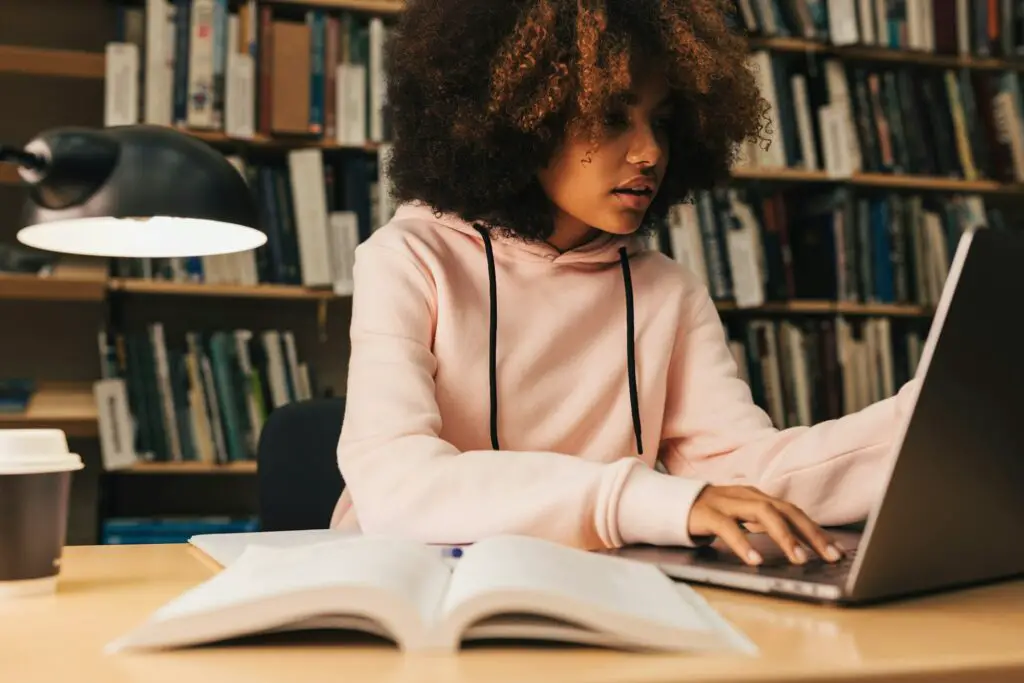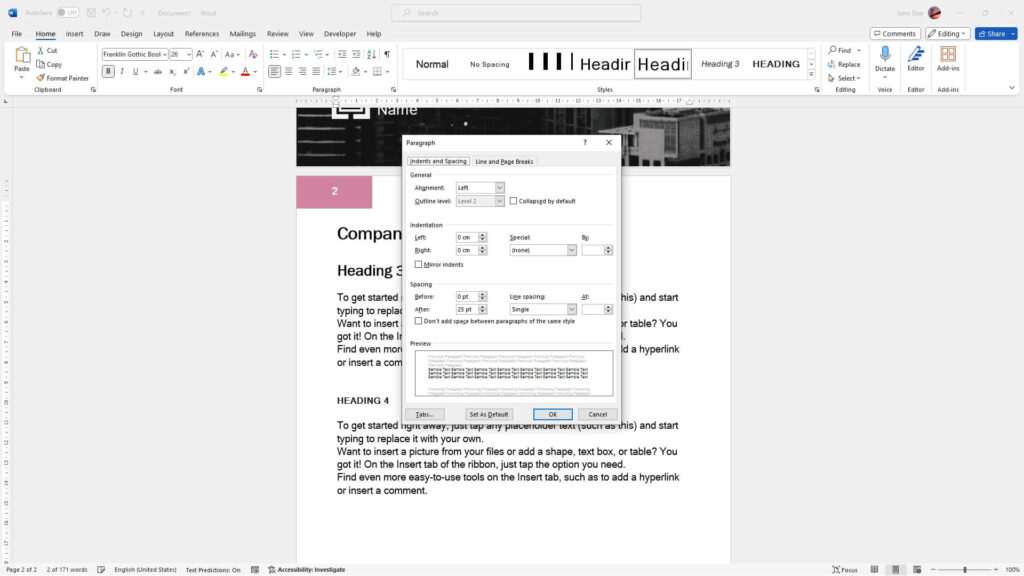Microsoft Word’s spellcheck feature can be very useful for catching typos and grammar mistakes in your documents. However, sometimes you may want Word to ignore certain words and names that keep getting flagged incorrectly. Fortunately, there are a few ways to exclude words from spellcheck in Word.
Use the Exceptions List
One of the easiest ways to exclude words from spellcheck is to add them to the “Exceptions” list. Here’s how:
- Go to the File tab and click Options
- Click Proofing
- Click the AutoCorrect Options button
- Click the Exceptions tab
- Enter any words you want to exclude from spellcheck into the text box
- Put one word per line
- You can enter different forms of the word, e.g. “theater” and “theatre”
- Click OK to save the exceptions list
Now when you type any of the words in your exceptions list, Word will ignore them during spellcheck instead of flagging them as errors.
Add Words to Custom Dictionary
Another method is adding words to a custom dictionary that Word uses for spellcheck:
- Go to File > Options > Proofing
- Click the Custom Dictionaries button
- Click the dictionary you want to add words to
- Click the Edit Word List button
- Type the word(s) you want to add in the box
- Click Add after each word
- Click OK when done
After adding words to a custom dictionary, Word will recognize them as correctly spelled.
Use Wildcards
You can use wildcards to exclude words that contain certain characters or numbers from spellcheck:
- Go to File > Options > Proofing
- Under When correcting spelling in Word, click Settings
- Check the boxes for items you want to ignore, such as Ignore words that contain numbers
Some other wildcard options are ignoring internet addresses, words in ALL CAPS, or words with punctuation.
Set Language to “Do Not Check Spelling or Grammar”
An option specifically for excluding certain sections of text is to set the language to “Do not check spelling or grammar”:
- Select the text you want to exclude
- On the Review tab, click Set Language
- Choose Do not check spelling or grammar
Just remember spellcheck will be disabled for that text until you reset the language.
Use Editor Pane Exceptions
In Word 365, you can exclude words using the Editor pane:
- Open the document and click Editor on the Review tab
- Click Settings
- Under Exceptions for:, choose options like Words in UPPERCASE, Words that contain numbers, etc.
The editor will then ignore those types of words when checking spelling/grammar.
Manually Ignore Words
Finally, you can manually tell Word to ignore each instance of a word:
- When the red squiggle appears, right-click the word
- Choose Ignore All so spellcheck skips that word
Just be careful not to ignore words that are actually misspelled.
Conclusion
Excluding certain words from spellcheck in Word is easy once you know a few methods. The exceptions list, custom dictionary, wildcards, and editor settings allow you to specify words for Word to ignore. Manually ignoring words works too, but can be time-consuming. Using these exclusion tips will prevent spellcheck from constantly flagging names, terminology, abbreviations, or other words you use correctly. Your documents will have smoother proofreading without distracting false positives on words you want to keep.