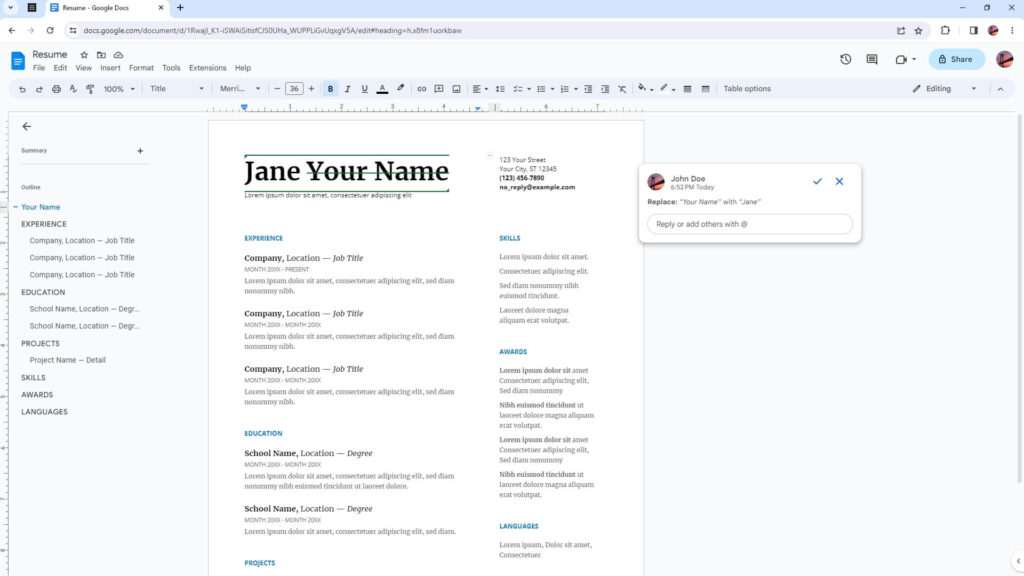Hyperlinks allow you to link to webpages, documents, and specific sections within a document in Google Docs. Adding hyperlinks enhances the user experience by providing easy access to additional information.
This step-by-step guide will teach you how to insert three types of hyperlinks in Google Docs:
External Website Links
To insert a link to an external website:
- Highlight the text you want to hyperlink.
- Click the Insert Link icon in the toolbar.
- In the pop-up box, paste the URL of the webpage.
- Click Apply.
For example, to link the text “Google” to google.com:
- Highlight the word “Google”.
- Click the chain-link Insert Link icon.
- Paste
https://www.google.com/into the link field. - Click Apply.
The text “Google” now links to google.com when clicked.
Internal Document Links
You can also link to headings, bookmarks, or other documents within Google Docs:
To link to a heading:
- Highlight the text to hyperlink.
- Click the Insert Link icon.
- Click Headings and bookmarks > choose the heading.
To link to a bookmark:
- Highlight the text to hyperlink.
- Click the Insert Link icon.
- Click Headings and bookmarks > choose the bookmark.
To link to another Google Doc:
- Highlight the text to hyperlink.
- Click the Insert Link icon.
- Search for and select the Google Doc.
The chosen text now links to the specific heading, bookmark, or document.
Creating Hyperlinks on Mobile
Inserting hyperlinks on the Google Docs mobile app works similarly on iOS and Android devices:
- Open a document and tap the text to hyperlink.
- Tap Insert Link.
- Enter the URL or search for the document to link to.
- Tap the ✓ checkmark to apply the link.
The steps are the same whether you are linking to an external webpage or another document in Google Docs.
Link Best Practices
Follow these best practices when inserting hyperlinks:
- Use descriptive, relevant text for the hyperlink, don’t just say “click here”.
- Check links to ensure they are working properly. Broken links frustrate users.
- Use markdown formatting for better readability on mobile devices.
- Space out links adequately so they don’t clutter the text.
- Include both internal links and external links where helpful.
Advanced Uses of Hyperlinks
Hyperlinks in Google Docs help facilitate navigation and improve the overall user experience. Some advanced ways to use hyperlinks include:
Link to Specific Sections
Use bookmarks to create shareable links that go directly to specific sections. This allows you to highlight key information for readers.
Create Clickable Tables of Contents
Link headings and subheadings to their corresponding sections to generate clickable tables of contents. This provides an overview of the document structure.
Enhance Document Collaboration
Insert links to other collaborative documents to improve work processes and communication.
Design Interactive Presentations
Add hyperlinks to individual slides, sections, speakers notes, or external sources for more engaging presentations.
Conclusion
Adding hyperlinks in Google Docs only takes a few clicks but enhances documents tremendously. Use descriptive link text, check for broken links, follow link best practices, and explore innovative ways to utilize links for better collaboration and interactivity.
Inserting hyperlinks using the simple steps outlined in this article will help you create easy-to-navigate documents, presentations, and more in Google Docs.