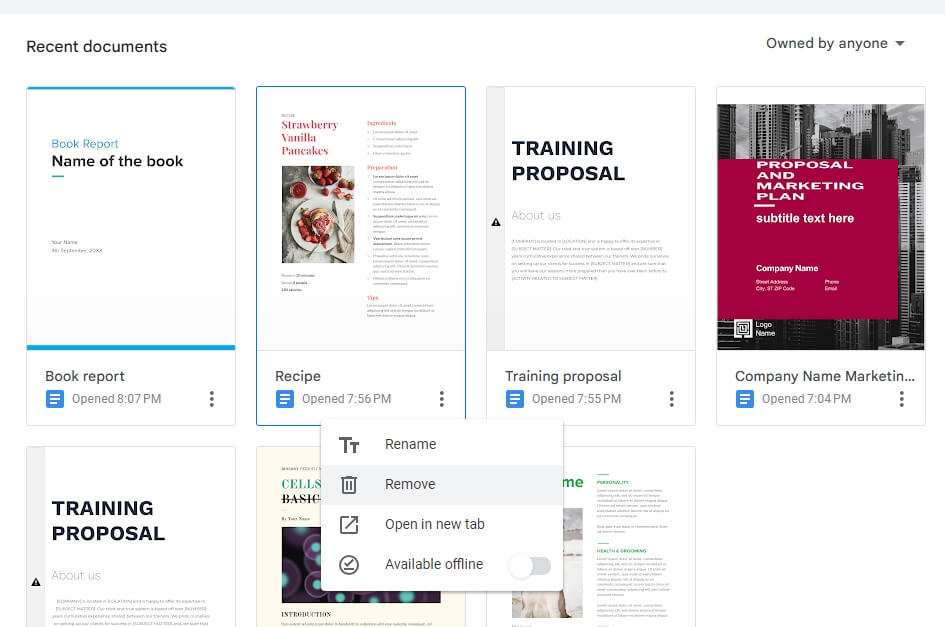Choosing the right font is an important part of creating visually appealing documents. The default fonts in Google Docs may not always fit your needs, especially if you want font consistency with a specific brand. Fortunately, there are a couple of easy ways to add custom fonts to Google Docs.
In this article, we’ll walk through two methods for adding custom fonts: using the Extensis Fonts add-on and uploading fonts to Google Drive. We’ll also cover some tips for working with custom fonts in Google Docs.
Prerequisites
- A Google account
- The Chrome web browser (recommended)
- The custom fonts you want to add (.ttf or .otf files)
Method 1: Use the Extensis Fonts Add-on
The Extensis Fonts add-on makes it easy to access hundreds of additional fonts in Google Docs. Here’s how to set it up:
Step 1: Install the Extensis Fonts Add-on
- Open a document in Google Docs.
- Click Add-ons > Get add-ons.
- Search for “Extensis Fonts” and click on the result.
- Click Install to add the extension.
Step 2: Enable Font Access
- In the document, click Add-ons > Extensis Fonts > Start. This will enable the font extension.
- A sidebar will appear on the right with font options. Ensure the “More fonts” box is checked at the bottom.
Step 3: Add and Use Custom Fonts
- Click More fonts in the sidebar to open the font selector.
- Check the boxes next to your desired custom fonts, then click OK.
- The custom fonts will now show up in the main fonts dropdown in Google Docs.
- Highlight text and select the new font to apply it.
And that’s it! The Extensis Fonts add-on makes adding custom fonts fast and easy.
Method 2: Upload Fonts to Google Drive
If you cannot install browser extensions, there is another way to add custom fonts. You can upload them to Google Drive and open them directly in Google Docs.
Step 1: Upload Font Files to Google Drive
- Go to Google Drive and login.
- Click New > File Upload.
- Select your custom font files (.ttf or .otf) and click Open to upload them.
Step 2: Open the Fonts in Google Docs
- Right-click on an uploaded font file.
- Hover over “Open with” and choose Google Docs. This will install the font in Docs.
- Repeat this process for each custom font you want to add.
Step 3: Use the Custom Fonts
- Open or create a document in Google Docs.
- Select the text you want to format.
- In the font dropdown menu, you will now see your custom fonts. Select one to apply it.
And your custom fonts are now available in Google Docs using this simple Google Drive method!
Tips for Using Custom Fonts in Google Docs
When working with custom fonts in Google Docs, keep these tips in mind:
- Embed fonts for sharing – If you plan to share the Doc externally, be sure to embed the fonts (File > Embed fonts) so recipients see the proper fonts.
- Use font previews – When selecting a new font, use the text preview to see how it will appear formatted in that font before applying it.
- Limit custom fonts – Stick to just the essential custom fonts you need. Too many can slow down performance.
- Double check appearance – Preview the document before sharing and check that all custom fonts appear as expected.
Conclusion
Adding and using custom fonts in Google Docs is simple with just a few steps. The Extensis Fonts add-on provides the fastest way to access new fonts, while uploading to Google Drive also gets the job done.
With these methods, you can add fonts for branding consistency, fonts for different languages, and more. Use the tips above to ensure your custom fonts appear properly when sharing documents.
Now get out there and make some beautifully formatted documents with your new font superpowers!