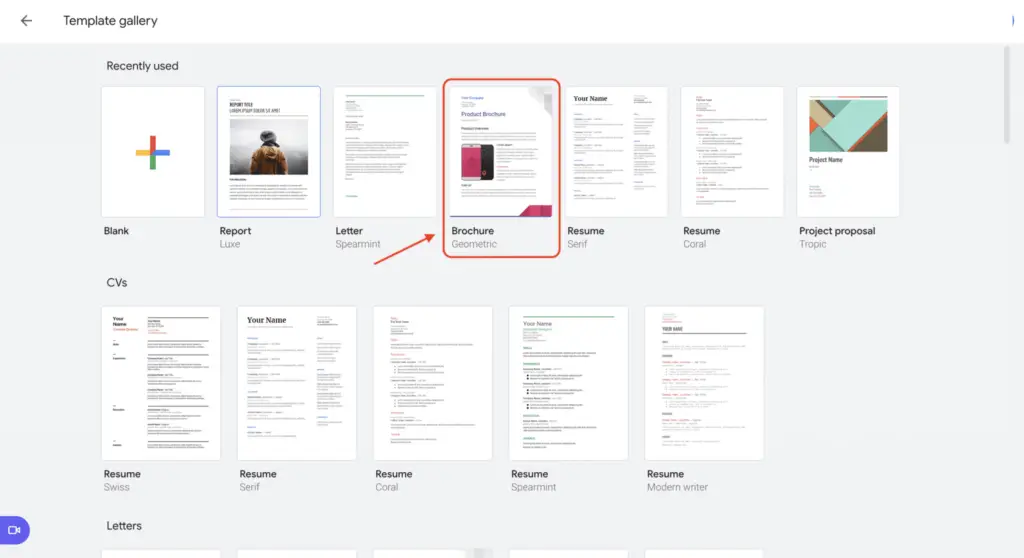Adding images to documents in Google Docs can make them more visually engaging and help illustrate key points. However, the images you insert may not always fit perfectly or be oriented properly on the page. Fortunately, Google Docs provides easy tools for cropping and rotating images right within the editor.
In this article, we’ll walk through the steps for cropping and rotating images in Google Docs, using both desktop and mobile apps. We’ll also discuss a few tips for working with images efficiently. Whether you’re creating reports, presentations, letters, or any other documents, these skills will help you incorporate great visuals.
Cropping Images in Google Docs
Cropping allows you to remove outer edges from an image to highlight a specific area. Here’s how to crop images in Google Docs on desktop and mobile:
On Desktop
- Insert the image into your document if you haven’t already.
- Click on the image to select it.
- Click the Crop image option in the toolbar above the document. Alternatively, right-click the image and select Crop image.
- Click and drag the corners and edges of the border to adjust the cropping area. The shaded area outside the border will be removed.
- Press Enter or click outside the image when finished cropping.
On Mobile
- Open the Google Docs app and select an existing document or start a new one.
- Tap the + icon and select Image to insert a photo from your mobile device.
- Tap the image to open editing options.
- Tap Crop at the bottom of the screen.
- Use your fingers to drag the corners and edges to adjust the cropping area.
- Tap outside the image to apply the crop.
That’s all there is to cropping images right within Google Docs! It’s perfect for removing distracting background elements or zooming in on important details.
Rotating Images in Google Docs
Sometimes inserted images may not be oriented properly. Luckily, rotating images in Google Docs only takes a couple of clicks:
On Desktop
- Click the image to select it.
- Click Image options in the toolbar.
- In the sidebar that opens, go to the Size & rotation section.
- Use the Angle field to type a degree amount or click the 90° button to rotate precisely 90 degrees.
- Click outside the image to apply the rotation.
On Mobile
- Tap the image to open options.
- Tap Edit at the bottom of the screen.
- Tap the rotate icon at the top of the editing screen and select left or right to rotate 90 degrees in that direction.
- Tap Done when finished.
And that’s all there is to it! The rotate tools make it quick and easy to adjust inserted images to any orientation you need.
Tips for Working With Images Efficiently in Google Docs
Here are some helpful tips to keep in mind when cropping, rotating, and managing images in Google Docs:
- Use the resize handles on the image corners to scale images up or down as needed.
- The Reset image option reverts any changes, taking the image back to its originally inserted state.
- On desktop, right-clicking an image provides quick access to editing options.
- On mobile, tap and hold an image to bring up available actions.
- When inserting multiple images, use Captions in the image toolbar to add labels. This makes them easier to manage.
- Organize images in your document by wrapping text around them or placing them precisely with Image options.
Conclusion
Whether you’re creating documents, slides, forms, or spreadsheets, adding images makes information more engaging and memorable. With the built-in cropping and rotating tools in Google Docs, it only takes a few clicks to incorporate great visuals into your work and adjust them on the fly.
Use the tips provided above to efficiently manage images within your documents. Don’t be afraid to experiment with edits – you can always reset unwanted changes. Cropping and rotating in Google Docs saves time over editing images in external programs before inserting them.
So give these tools a try the next time you need to spice up a document with eye-catching graphics! Let us know in the comments if you have any other questions.