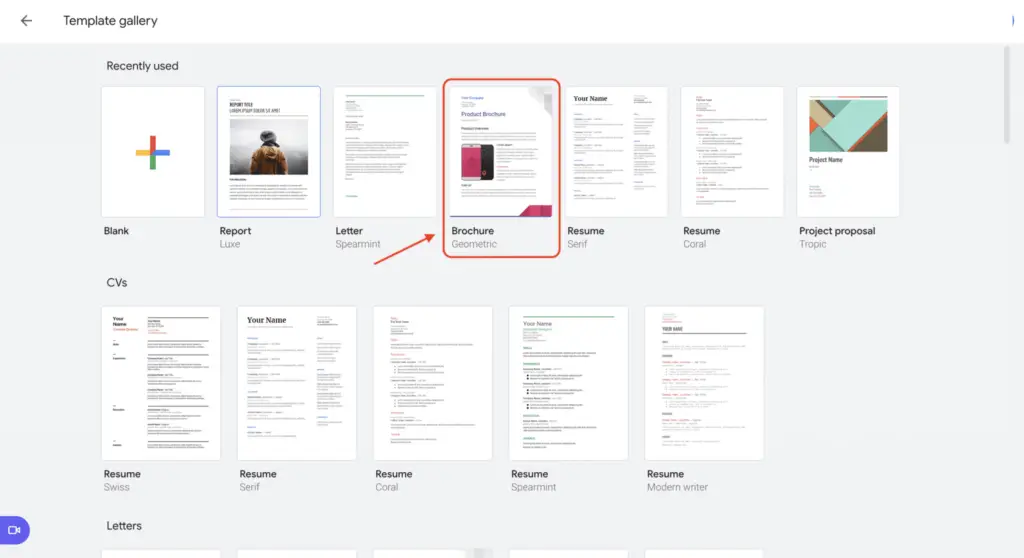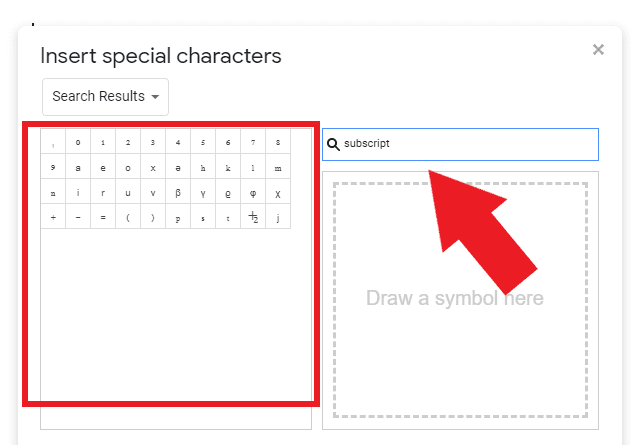Google Docs is an incredibly useful online document editing and collaboration tool. With Google Docs, you can work on documents by yourself or collaborate with others in real-time.
One useful feature in Google Docs is the ability to send messages to collaborators while working on a document. Here is everything you need to know about sending messages on Google Docs.
Enable Chat in Google Docs
Before you can send messages in Google Docs, you first need to enable the chat feature. Here are the steps:
- Open the Google Docs document you want to chat in
- Click on the Share button in the top right corner
- Enter the email addresses of people you want to collaborate with
- Check the box to Notify people via email
- Click Send
Once you share the doc, a Chat icon will appear in the top right corner whenever another collaborator opens the document.
Start a Chat Conversation
When you see the Chat icon, you can start conversing with your collaborators:
- Click on the Chat icon
- Type your message in the chat box
- Press Enter to send it
Your message will instantly appear for all collaborators who have the document open.
You’ll see their reply in the chat window as soon as they send it. The chat allows you to have a real-time conversation without leaving the document.
Chat Keyboard Shortcuts
To save time while chatting, use these handy keyboard shortcuts:
- Ctrl/Command + Enter: Send your message
- Ctrl/Command + Shift + K: Focus the cursor in the chat box
- Esc: Close the chat window
Use Chat Effectively
Here are some tips to use Google Docs chat effectively:
- Be concise – Don’t write long paragraphs in chat. Use it for quick questions and discussions.
- Add images/links – You can paste images, links, code snippets etc. into the chat.
- @mention users – Use @mentions to get someone’s attention or direct your message.
- Recap decisions – Jot down important decisions, action items etc. in chat for future reference.
Chat Limitations
While Google Docs chat is great for real-time communication, keep in mind:
- Chat history is not saved – Copy paste important chat messages into a doc if you need to save them.
- Only works when users are online – Use comments if you need to leave offline messages.
- No attachments – You cannot attach files directly. You will need to share them separately.
Troubleshooting Chat Issues
If chat is not working, try these troubleshooting tips:
- Share doc with users – Make sure you have shared the doc with users you want to chat with
- Users must be online – Chat only works when collaborators have the doc open.
- Refresh page – Try refreshing if you don’t see the chat icon.
- Use different browser – Switch browsers or clear cache if chat is still not loading.
Conclusion
Google Docs chat provides a quick and easy way to communicate with collaborators in real-time while working on a document.
By enabling chat, using keyboard shortcuts, following best practices, and troubleshooting issues, you can have productive conversations that help coordinate your team and lead to better outcomes.
So next time you’re collaborating on a Google Doc, take advantage of the built-in chat feature to work better together!