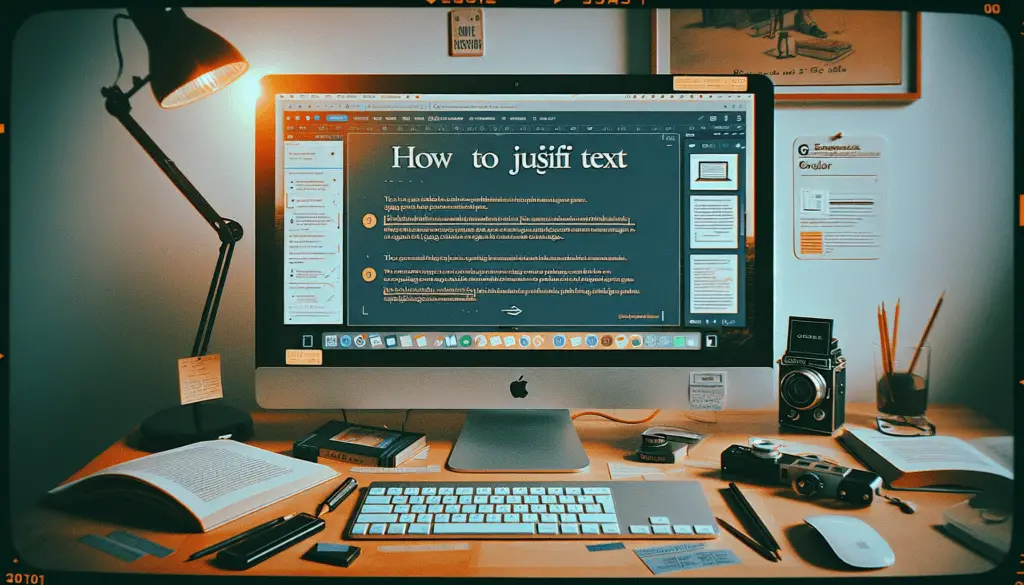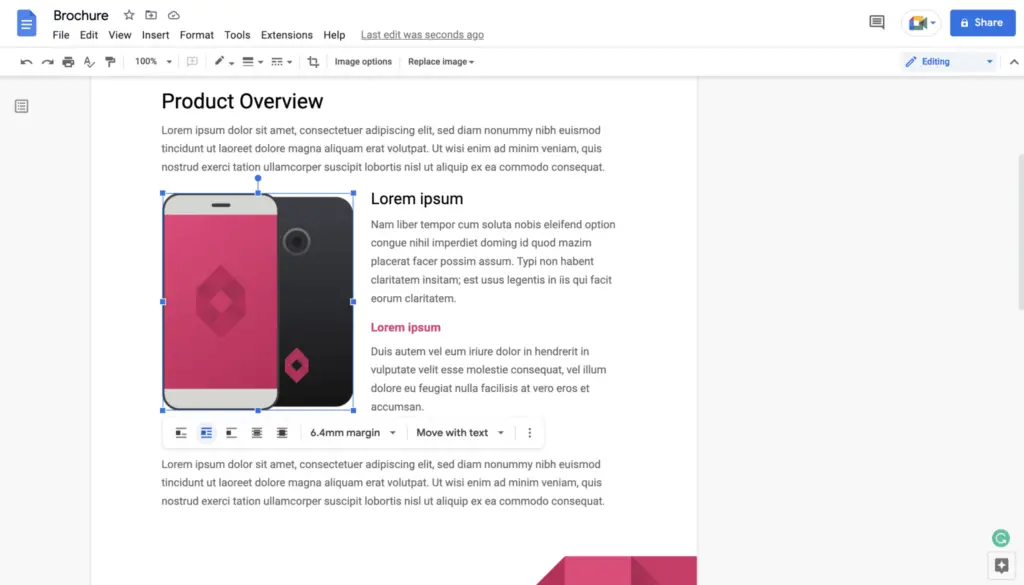Inserting a Google Sheet into a Google Doc allows you to display live spreadsheet data directly within your document. This connection enables the sheet data to update automatically in your doc so you always have access to the latest information.
Follow these steps to insert a Google Sheet:
Select the Sheet Data
- Open the Google Sheet you want to insert
- Select the cell range that contains the data you want to display
- To select the entire sheet, click the box between the A and 1 columns
- Copy the selected cells
- PC: Ctrl+C
- Mac: ⌘+C
Paste the Data Into the Doc
- Open the Google Doc
- Click where you want the table to be inserted
- Paste the copied data
- PC: Ctrl+V
- Mac: ⌘+V
- In the window that appears, check the box for Link to spreadsheet
- Click Paste
The selected sheet data is now inserted into the doc as a table.
Edit the Inserted Table
The linked spreadsheet data can be edited directly within the Google Doc:
- Add or delete rows/columns
- Change text formatting
- Modify cell alignment
However, changes made in the doc do not sync back to the original sheet.
To update the data from the linked sheet, click the update icon in the upper-right corner of the table and select Update table.
Insert Part of a Sheet
Rather than inserting the full sheet, you can insert only a specific range of cells:
- In the Google Sheet, select the cells to insert
- Copy the selection
- Paste into the Google Doc
- In the window that appears, unlink the table
- Click Paste
This inserts the data as a static table, without linking to the sheet.
Convert a Linked Table to Static
To break the link between an inserted sheet table and the original spreadsheet:
- Click the table to select it
- Click the update icon in the upper-right corner
- Select Unlink
The table remains intact in the doc but no longer syncs with the Google Sheet.
Insert a Chart
You can also insert charts from Google Sheets:
- Open the Google Sheet
- Select the data to chart
- Click Insert > Chart
- Choose the chart type
- Copy the inserted chart
- Paste the chart into your Google Doc
- Check or uncheck Link to spreadsheet
- Click Import
Share Access to the Linked Sheet
If your Google Doc is shared with others:
- Viewers must also have access to the linked sheet
- Or the sheet reference will show as broken
Share the sheet with edit or view access.
Troubleshooting Tips
- If part of the inserted table shows
#REF, double check that you properly shared access to the linked sheet - If the table formatting looks broken, try unlinking and relinking the table
- If the update link does not appear, the table may not be linked to the sheet
Inserting Google Sheets into your docs enables you to harness the power of both tools. Link spreadsheets to create dynamic reports, track data over time, and collaborate more effectively within documents.