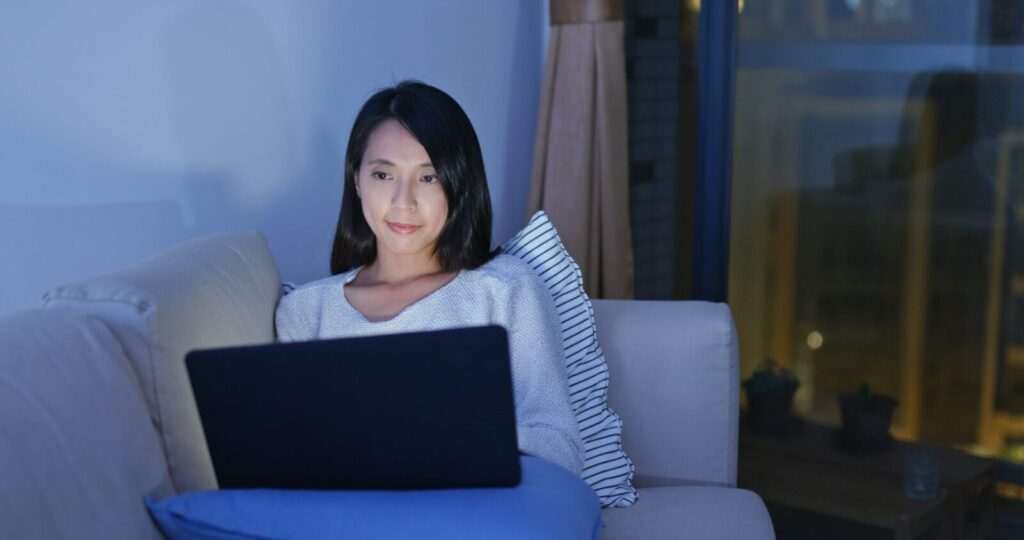Google Docs is a popular word processing tool that allows real-time collaboration and easy sharing of documents. One of its most useful features is the ability to create tables, which can help organize information visually in your documents.
In this comprehensive guide, we will walk you through how to make tables in Google Docs, including inserting, formatting, modifying, and deleting tables.
Why Use Tables in Google Docs
Before jumping into the steps, let’s first understand why you should use tables in your Google Docs documents:
- Organize information visually – Tables allow you to arrange text and numerical data in rows and columns. This makes complex data easier to comprehend.
- Compare data – Tables make it simple to compare different sets of values and statistics side-by-side.
- Simplify layout – You can use tables to align content properly instead of manually adjusting indentation and white space.
- Enhance readability – Tables make large documents less intimidating and quicker to parse visually.
- Add structure – Tables bring structure and organization to extensive data.
In summary, adding tables to your Docs makes information more accessible, easy to analyze, and pleasant to look at.
How to Insert a Table
Inserting a table in Google Docs is very straightforward:
- Open the Google Docs document where you want to add the table.
- Place the cursor where you want the table to be inserted.
- Click Insert > Table on the top menu.
- Under the Table option, hover over the grid to highlight the number of columns and rows needed, then click.
A table with the chosen rows and columns will now be inserted into the document.
Pro Tip: You can also specify the number of rows and columns required instead of using the grid. Just click the Insert Table option itself and input the desired number of rows and columns.
How to Format Tables
The true power of Google Docs tables lies in the various formatting options available. Formatting tables properly can greatly improve the readability of your document.
Here are some key ways to format Docs tables:
- Add borders – Click inside the table, select Format > Table > Table properties to open formatting options, and adjust borders as needed.
- Change text alignment – Select cell(s) and use the alignment options (left-align, center, right-align) on the formatting toolbar.
- Modify cell background – Select cell(s), click the Background color option on the toolbar, and choose a color.
- Adjust cell padding – Use the Cell padding option in the Table properties to set spacing within cells.
- Merge cells – Select the cells you want merged, right click, and choose Merge cells.
Take your time to explore all the possible formatting options available to design tables that enhance the readability of your documents.
How to Modify Tables
Over time, you may need to tweak your existing tables by adding rows or columns, adjusting cell sizes, moving rows/columns, or splitting/merging cells.
Here are some key ways to modify tables:
- Add rows/columns – Right click on an existing cell, select Insert, and click Insert row above/below or Insert column left/right as needed.
- Delete rows/columns – Right click the row/column to delete and select Delete row or Delete column.
- Adjust row height/column width – Click and drag the boundary lines of the cell.
- Move rows/columns – Hover over the left border of the row/top border of the column, click and drag to the desired location.
Don’t hesitate to tweak existing tables to ensure they continue effectively organizing the document’s information.
How to Delete Tables
Removing an entire table from your document is just as simple:
- Click inside the table you want to delete.
- Select Table > Delete table from the top menu.
The table and all its contents will now be removed from the document.
Keyboard Shortcuts for Tables
For greater efficiency, Google Docs offers some handy keyboard shortcuts when working with tables:
- Insert table – Ctrl + Alt + T
- Insert row – Ctrl + Alt + I then R
- Insert column – Ctrl + Alt + I then C
- Delete table – Backspace or Delete key
- Merge cells – Ctrl + Alt + M
So the next time you need to add, modify, or delete a table, use these shortcuts to save time!
Tips for Creating Better Tables
To ensure your tables look professional and easy to comprehend, follow these best practices:
- Make sure tables fit page width to avoid messy overflow or unnecessary horizontal scroll.
- Keep formatting consistent across all tables in your document for visual cohesion.
- Label columns and rows properly so readers can understand the data.
- Right align numerical columns as it improves readability.
- Use alternating shaded rows to make long tables easier to follow.
- Break very long tables into smaller ones with clear headings.
Conclusion
Adding well-formatted tables to your documents can greatly improve the presentation and comprehension of complex information in Google Docs.
We encourage you to try implementing the tips covered in this guide, whether you need to visualize data, organize text content, or simply enhance readability.
And remember, tables allow easy collaboration in Docs. Multiple people can edit the same table simultaneously while the changes sync for everyone in real-time.
So start harnessing the organizational prowess of Google Docs tables today to take your documents to the next level!