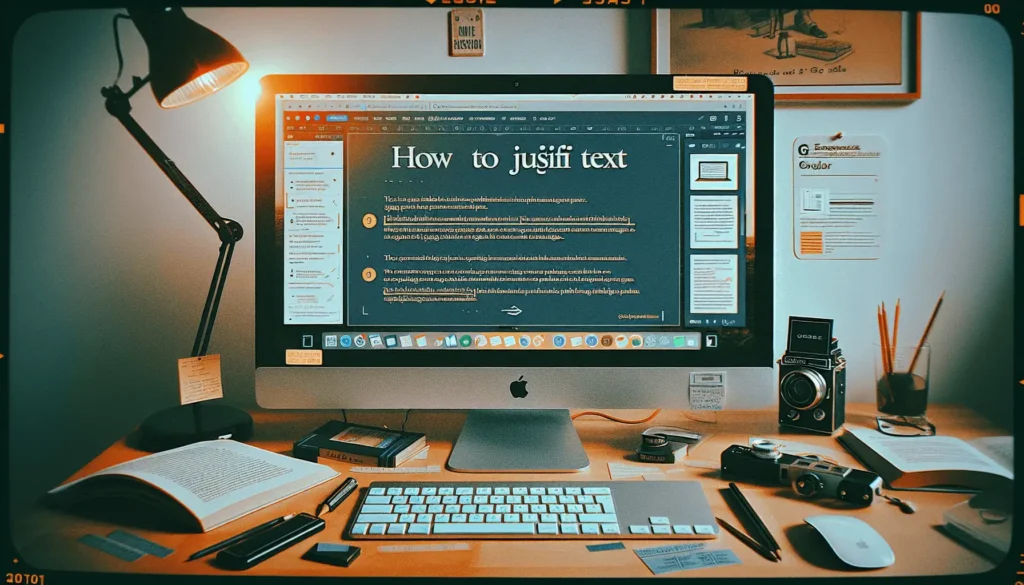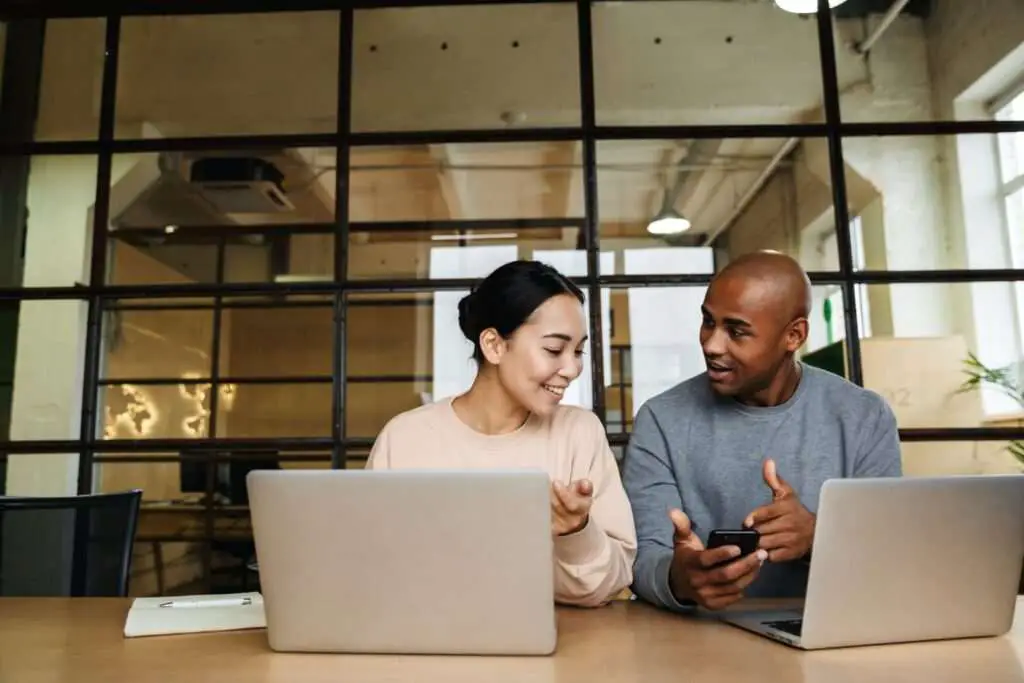Aligning text in your documents is an important part of formatting that can greatly enhance readability. One of the alignment options available in Google Docs is justification, which aligns text to both the left and right margins. Here’s a comprehensive guide on how to justify text in Google Docs.
What is Justified Text?
When text is justified, spaces are added between words so that each line stretches from the left margin to the right margin of the page. This creates clean vertical lines on both sides of the paragraph. Justified text looks more formal and polished than left or right aligned text.
Benefits of justified text:
- Creates straight edges on both left and right margins
- Looks more formal and polished
- Takes up full width of page
Drawbacks:
- Can create awkwardly large spaces between words
- Harder to read for people with dyslexia
How to Justify Text in Google Docs
Justifying text in Google Docs is easy. Here are step-by-step instructions:
1. Select the Text You Want to Justify
Highlight the paragraph(s), sentence(s) or word(s) you want to justify. You can select text with your cursor by clicking and dragging.
2. Click the “Align” Dropdown Menu
In the top formatting toolbar, click the Align dropdown menu. It’s the icon with the 4 alignment options (left, center, right, justify).
Align dropdown menu in Google Docs
3. Choose “Justify”
Select the Justify option from the dropdown menu. This will instantly justify the selected text.
Alternative Method: Use Keyboard Shortcuts
You can also use the keyboard shortcut Ctrl + Shift + J (Windows) or ⌘ + Shift + J (Mac) to justify text. This will justify an entire paragraph if the cursor is inside it.
Justifying Specific Lines
By default, justification applies to entire paragraphs in Google Docs. But you can also justify specific lines using a tab stop:
- Click the Ruler icon to display the ruler at the top of the document.
- Click on the ruler where you want the right edge of the text to end.
- Press the Tab key to insert a right-aligned tab stop.
- Type the text you want right-justified.
The line will now stretch from the left margin to the tab stop. Add tab stops to justify additional lines.
Fix Justification Issues
The main downside of justified text is it can sometimes create awkwardly large spaces between words. Here are some tips to fix issues:
- Manually adjust spaces between words
- Rewrite sentences to be more concise
- Use hyphenation (under File > Page setup)
- Switch to left or right alignment instead
Using Justification Stylishly
Here are some tips on how to use justification effectively:
For formal documents: Justification creates clean vertical lines for a formal, polished look. Use it for business proposals, reports, cover letters, etc.
For asymmetric design: Justify only headings or pull quotes to create an asymmetrical, modern layout.
For paragraphs only: Apply justification on a paragraph level, not entire document. Easier to read in large quantities.
With proper line spacing: Make sure to use 1.15 or 1.5 line spacing to avoid cramming lines too close together.
Conclusion
Adding justification can take your Google Docs from drab to fab. Aligning text to both the left and right margins creates formal documents that are aesthetically pleasing and easy to scan.
However, be mindful that justification can sometimes result in awkward word spacing. Use these best practices to elegantly incorporate justification into your documents.
The key is to apply justification selectively to guide the reader’s eyes through important text. Use it consistently to establish clean vertical lines or sporadically to highlight key passages.
Hopefully this guide has shown you how wonderfully simple it is to justify text in Google Docs. Now you can create professional, polished documents to impress your readers.