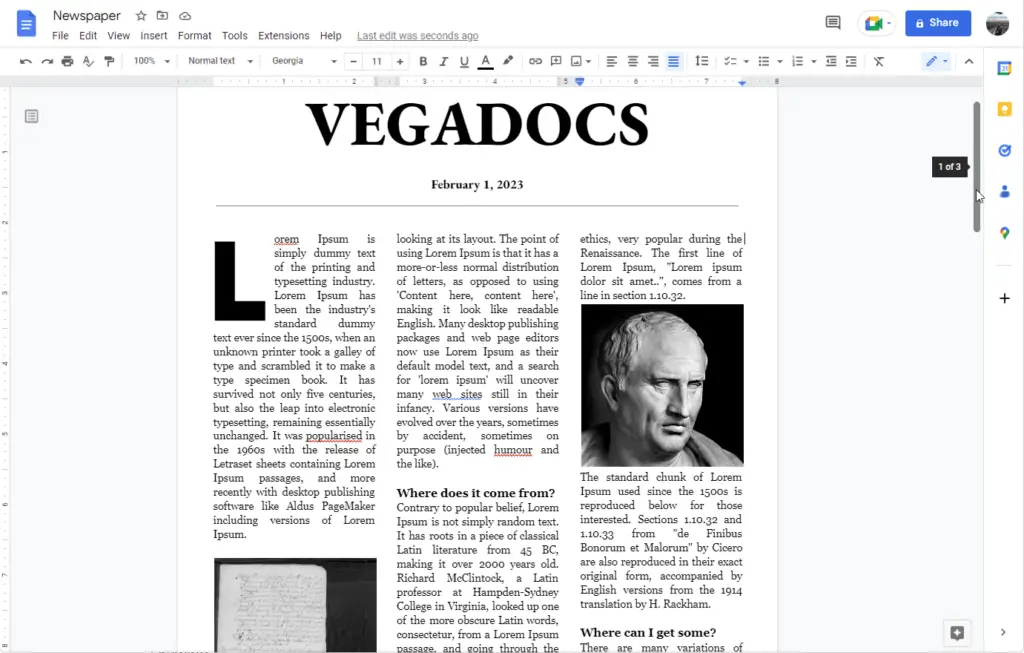Google Docs is a powerful online word processor that lets you create, edit, store, and collaborate on documents from any device. While Docs works best with text documents, you may sometimes need to insert files like PDFs, images, videos, or spreadsheets into your documents.
Fortunately, Google Docs makes it easy to insert all kinds of files. Here are some tips on how to insert different file types into your Google Docs.
Insert a PDF
To insert a PDF file into your Google Doc:
- Upload the PDF file to your Google Drive
- Open the Google Doc where you want to insert the PDF
- Put your cursor at the insertion point
- Go to Insert > Link
- In the Link window, switch to the Drive tab
- Select the PDF file you uploaded
- Click Apply
This inserts the PDF as a clickable link. Readers can simply click the link to open the PDF file.
Alternatively, you can insert a PDF file as an image:
- Open the PDF file in Google Drive
- Click the Print icon
- Change the destination to Save to Drive
- Click Save to save each page of the PDF as an image
- Open your Google Doc
- Insert the PDF images with Insert > Image > Upload from Drive
Insert an Image
To add an image to your Google Doc:
- Click Insert > Image
- Select Upload from computer to add an image from your hard drive
- Select Drive to add an image already stored in Google Drive
- Select By URL to add an image by providing an image URL
- Select the image and click Select to add it to the document
You can resize, format, or add alt text to images after insertion.
Insert a Video
To embed a YouTube video in your Google Doc:
- Copy the YouTube video URL
- Click Insert > Video
- Paste the video URL into the search box
- Press enter or click the video thumbnail
- Click Select to add it to the document
For other video types, you can insert them as Drive files using the same method as inserting PDFs.
Insert a Spreadsheet
To add data from Google Sheets:
- Open the Sheets file containing the data
- Select the cells you want to add
- Click Insert > Drawing > Chart to create a chart
- Customize and add labels to the chart as needed
- Click Insert and select Chart in the dialog box
This inserts a live Sheets chart that gets updated when the source data changes.
Alternatively, you can copy data from Sheets and paste it into Tables in your Docs file.
Insert Files from Drive
Any files stored on Google Drive can be inserted into your Docs file as clickable links:
- Upload files to Google Drive
- Open your Google Doc
- Put cursor at insertion point
- Click Insert > Link
- Switch to the Drive tab
- Select the file you want to insert
- Click Apply
This method works for PDFs, images, Sheets, and any other files stored on Drive.
Use the Research Tool
The Google Docs Research tool lets you quickly search the web and insert useful information into your document without leaving Docs:
- Select the text you want to research
- Right-click and choose Research
- Review the search results in the side panel
- Insert useful snippets as links with citations
The research tool can save tons of time switching between Docs and your browser.
Use Add-ons
Add-ons extend Docs with extra functionality. The EasyBib and Paperpile add-ons lets you quickly insert citations and bibliographies, while Lucidchart Diagrams lets you create diagrams to insert.
Over 500 add-ons are available to help insert various file types into Docs.
Insert Files on Mobile
The Google Docs mobile app supports inserting various files like images, videos, and Drive documents:
- Images: Tap the + icon > Image > select an image
- Videos: Tap + > YouTube to insert YouTube videos
- Drive Files: Tap + > Drive to insert Drive documents
So those are some tips on inserting files into your Google Docs documents! With a bit of practice, you’ll be able to embed files directly into your Docs for easy access and reference. Let me know if you have any other questions!