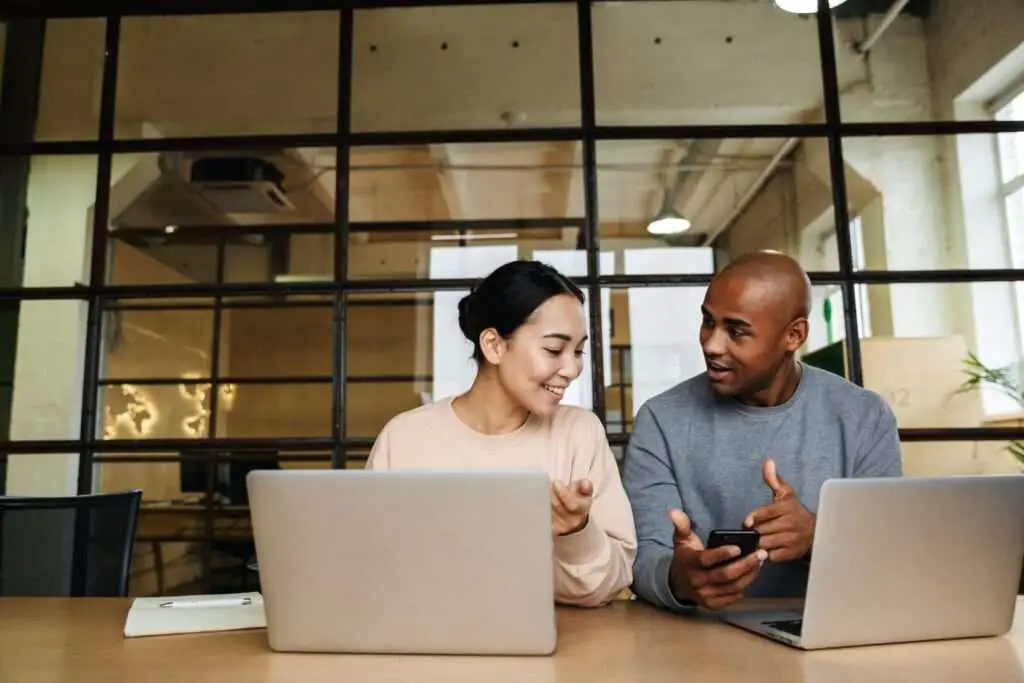Adding a new page on Google Docs when using a mobile device like a phone or tablet is easy to do. Here is a step-by-step guide to inserting page breaks and adding new pages in Google Docs mobile apps.
Accessing Google Docs Mobile App
The first step is to access the Google Docs app on your mobile device:
- On iPhone or iPad – Download the Google Docs app from the App Store. Open the app and log into your Google account.
- On Android – Download the Google Docs app from the Play Store. Open it and sign into your Google account.
Once you have access to the Google Docs mobile app, you can open documents and make edits.
Adding a Page Break
To add a new, blank page to your document on mobile:
- Open the document you want to edit in the Google Docs app.
- Tap on the document to place your cursor where you want the new page to start.
- Tap the + icon at the top of the screen.
- Select Page break from the menu.
A page break is inserted, creating a new blank page.
Alternative Ways to Add Pages
In addition to page breaks, you can add new pages by:
- Inserting multiple page breaks to add more than one page.
- Using page break before/after on a paragraph so text starts on a new page.
- Changing section breaks to start new sections on new pages.
Enabling Print Layout View
When adding page breaks, you may just see “page break” text instead of a new page. To view the newly added pages properly:
- Tap the 3-dot menu in the top right corner.
- Enable Print layout.
This will show page breaks correctly with new page numbers.
Sharing Documents with Page Breaks
Documents with page breaks added while editing on mobile will sync across devices. The new pages will show when the document is opened on other platforms.
You can also share documents with page breaks with collaborators. The pages will be viewable:
- On all platforms – mobile, web, desktop apps
- When collaborators open the shared document with view or edit access
Working With Headers and Footers
In Print layout view, you can also add headers and footers to pages in Google Docs mobile apps.
To access, tap the header or footer area on the page, then enter text or add page numbers.
Best Practices For Mobile Editing
Here are some top tips for efficiently adding pages and editing documents in Google Docs mobile apps:
- Use page breaks for new sections instead of multiple enters
- Enable Print layout to properly view page formatting
- Tap areas like the header/footer to quickly add page numbers
- Utilize sharing to sync mobile edits with the desktop version
- Use an external keyboard if you need to type a lot of text
While the mobile app lacks some advanced features, you can do basic editing tasks like adding pages even without access to the desktop.
Advantages of the Mobile App
There are unique advantages to editing Google Docs on mobile devices:
- Convenience – Edit documents anywhere if you don’t have your computer
- Quick edits – Make rapid changes on the go
- Accessibility – View and share docs easily on your device
- Offline use – View and edit docs without an internet connection
The Google Docs mobile app complements the desktop version with flexible editing and sharing. Add pages seamlessly as needed for your documents using the Google Docs app on phones or tablets.