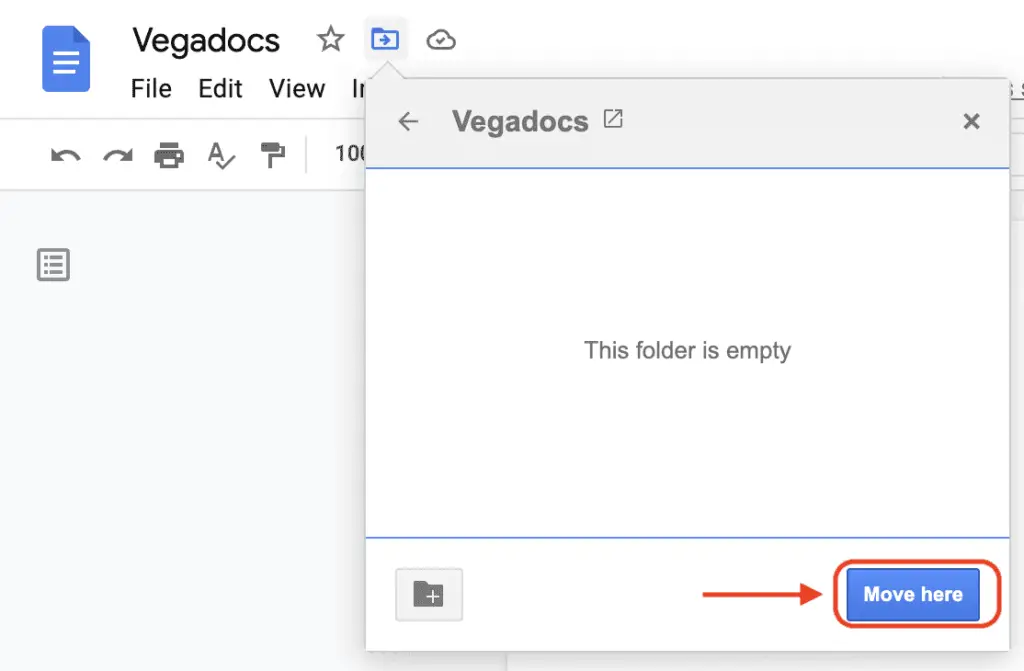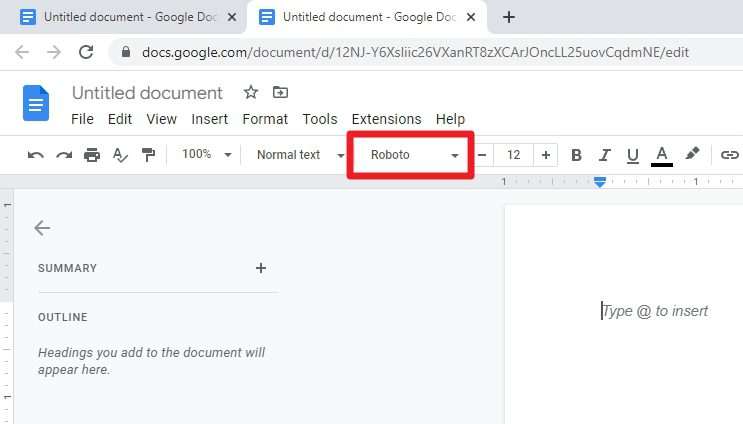Google Docs is an incredibly versatile tool. Most people use it for writing documents, creating spreadsheets, making presentations, and more. But did you know you can also insert a calendar directly into your Google Doc?
Having a calendar in your document can be useful for all kinds of purposes – scheduling projects, planning events, tracking deadlines, and more. The best part is that when you insert a calendar from Google Docs, it stays synced with your Google account. So any events you add from Google Calendar will automatically display in your document as well.
In this article, I’ll walk you through the quick and easy steps to insert a calendar in Google Docs. Whether you want to add your own Google Calendar or pull in a shared calendar, I’ve got you covered. Let’s get started!
Add Your Personal Google Calendar
The simplest way to add a calendar to Google Docs is to insert your own personal Google Calendar connected to your Google account. Here’s how:
- Open the Google Doc you want to add a calendar to.
- Click Insert > Calendar.
- In the sidebar that appears, select which calendar you want to add. By default, this will be your personal Google Calendar.
- Choose the date range you want the calendar to display. You can show the Current week, Current month, or Custom range.
- Select the size of the calendar. Choose between Small, Medium, or Large.
- Click Insert and your Google Calendar will be added to the doc as a box.
That’s it! Your personal Google Calendar is now embedded in the document. Any events you add in Google Calendar will automatically display in the Docs calendar as well. And if you make any changes on one, it will sync to the other in real-time.
Embed a Shared Calendar
In addition to adding your own calendar, you can also embed a shared calendar into your Google Doc. This is perfect for teams that want to reference a company-wide calendar or schedule in a document.
Here are the steps to add a shared Google Calendar:
- Make sure you have edit access to the shared calendar you want to embed.
- In your Google Doc, click Insert > Calendar.
- In the sidebar, click the + Add calendars link.
- Search for and select the shared calendar you want to add.
- Choose date range, size, and insert as usual.
Now the team calendar will appear in your doc! Since multiple people can edit a shared calendar, any updates will automatically sync in real-time.
Customize How the Calendar Displays
Once you’ve inserted a calendar into Google Docs, you have a few options to customize how it displays:
- Change date range – To show a longer or shorter date range, just click on the calendar and update the start and end dates in the sidebar.
- Adjust size – Making the calendar smaller or larger is as easy as selecting Small, Medium or Large from the sidebar.
- Modify colors – Click on the calendar and choose alternate color schemes like Black & White or Midnight from the sidebar.
- Add holidays – Enable the Holidays options to display holidays like New Year’s on your calendar.
Play around with these settings so your calendar looks just the way you want!
Add Calendar Events in Google Docs
The best part about embedding a Google Calendar into your Doc? You can add new calendar events directly from within the document!
To create a new event:
- Double click on a date in the calendar.
- In the pop-up, fill in the event Title, Start/End times, Guests to invite, and other details.
- Click Save and close when finished.
The event will now appear on that date in the calendar within your Doc. And it will also show up on the connected Google Calendar online and in mobile apps.
So if you’re drafting a document related to a specific event or deadline, this makes it really easy to schedule it on the fly. No need to toggle between windows!
Useful Applications for Adding a Calendar
Inserting a calendar in Google Docs unlocks all kinds of helpful use cases. Here are a few ideas:
- Add your personal calendar to a weekly planner doc to view appointments alongside your schedule.
- Embed a team calendar into an internal wiki to reference group meetings and events.
- Include a calendar showing class times in a syllabus doc for students.
- Build a monthly report template with an embedded calendar to visualize data and events together.
- Track deadlines and deliverables for a project plan using a calendar.
As you can see, the options are endless! And the best news is that it only takes a minute to add a calendar to start scheduling and planning directly within your Google Doc.
So the next time you’re creating a document around plans, projects, events, or deadlines, take advantage of this incredibly useful Google Docs feature. Inserting a calendar saves so much time and gives you an awesome visual aid right at your fingertips!