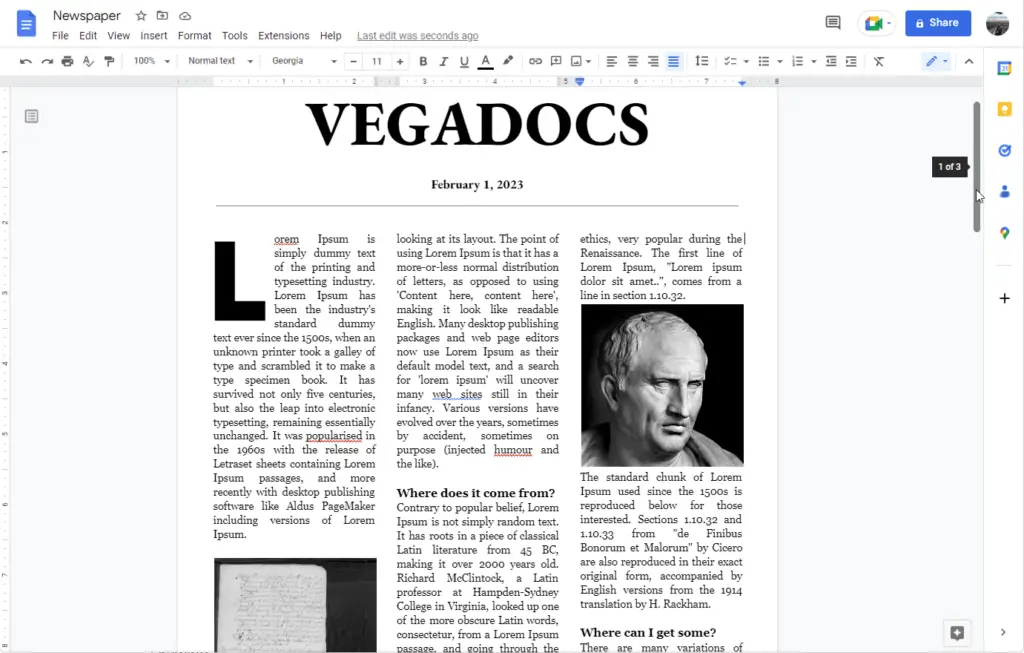Properly formatting citations is an important part of academic and professional writing. When writing a research paper or report, you will likely need to cite multiple sources to back up your key points and arguments. While citations may seem tedious, taking the time to cite sources correctly lends credibility to your work.
Fortunately, with the right tools, formatting citations doesn’t have to be difficult or time-consuming. Google Docs has excellent built-in features to help you easily create citations and format them properly. In this article, we’ll walk through everything you need to know about indenting citations on Google Docs.
Why Indent Citations?
Before jumping into the formatting specifics, let’s first discuss why you need to indent certain citations in the first place.
In APA, MLA, and Chicago formatting styles, citations in a reference list or bibliography should use a hanging indent. This means that the first line of each citation entry aligns with the left margin, while subsequent lines are indented to the right.
Hanging indents make it easier for readers to distinguish between individual citations when scanning a lengthy list of sources. The indentation allows your eyes to flow more easily down the page.
Step-by-Step Guide to Indenting Citations
Indenting citations properly requires just a few simple steps in Google Docs:
1. Enable the Ruler
The first thing you’ll want to do is make sure the ruler is visible at the top of your document. The ruler allows you to manage indents and align text.
To enable the ruler, go to View > Show Ruler. A ruler should now be displayed along the top page margin.
2. Highlight the Citations
Next, highlight the text you want to indent. Typically, this would be the list of sources in your bibliography or references section.
To select the citations, click and drag your cursor across the text or double-click individual paragraphs to highlight them.
3. Open Indentation Options
With your citations selected, go to the top menu and choose Format > Align & Indent > Indentation Options. This will open a sidebar window with indentation settings.
4. Select Hanging Indent
In the Indentation Options sidebar, locate the “Special Indent” dropdown menu. Choose the Hanging option from the dropdown.
5. Set Indent Size to 0.5 Inches
The standard indent size for a hanging indent is 0.5 inches. After selecting Hanging from the dropdown, set the indent measurement to 0.5 inches.
6. Apply Changes
Finally, click the Apply button at the bottom of the sidebar window. The selected citations will now have a 0.5 inch hanging indent, with the first line aligned left and subsequent lines indented 0.5 inches to the right.
Adjusting Existing Indents
If you need to adjust an existing indent, simply highlight the text again and repeat the indentation process with new measurements.
To remove an indent entirely, highlight the text and choose “None” from the “Special Indent” dropdown in the Indentation Options sidebar.
Using Citations Tools
Manually formatting each individual citation can be extremely tedious. Fortunately, Google Docs has an integrated Citations Tool that does a lot of the formatting work for you automatically.
The Citations Tool allows you to:
- Easily add citation sources
- Insert formatted citations into the body text
- Auto-generate a formatted bibliography
- Choose from MLA, APA, or Chicago styles
- Create hanging indents on the bibliography
While not required, using the Citations Tool can save a tremendous amount of time and effort when dealing with multiple sources and citations.
Formatting Tips
- Always double-check indent formatting visually after applying changes
- Be consistent with indentation sizes throughout the citations list
- Use the Citations Tool’s auto-formatting whenever possible
- For APA, MLA, and Chicago styles, 0.5 inches is the standard indent size
- Remove any special formatting on pasted citation text
Conclusion
Indenting citations properly is important for readability and adhering to academic formatting guidelines. Thankfully, Google Docs offers user-friendly settings to quickly apply hanging indents with just a few clicks.
By following the step-by-step process outlined in this article, you can save significant time indenting citations correctly. Focus on your research and writing while letting Google Docs handle the tedious formatting work for you!
Key Takeaways:
- Enable the ruler to manage indents
- Highlight citations and open Indentation Options
- Select “Hanging” indent and set to 0.5 inches
- Use the Citations Tool to auto-format sources
- Double-check indent formatting for consistency
I hope this guide gives you the tools to quickly and easily indent citations on Google Docs for your next research paper or report! Let me know if you have any other questions.