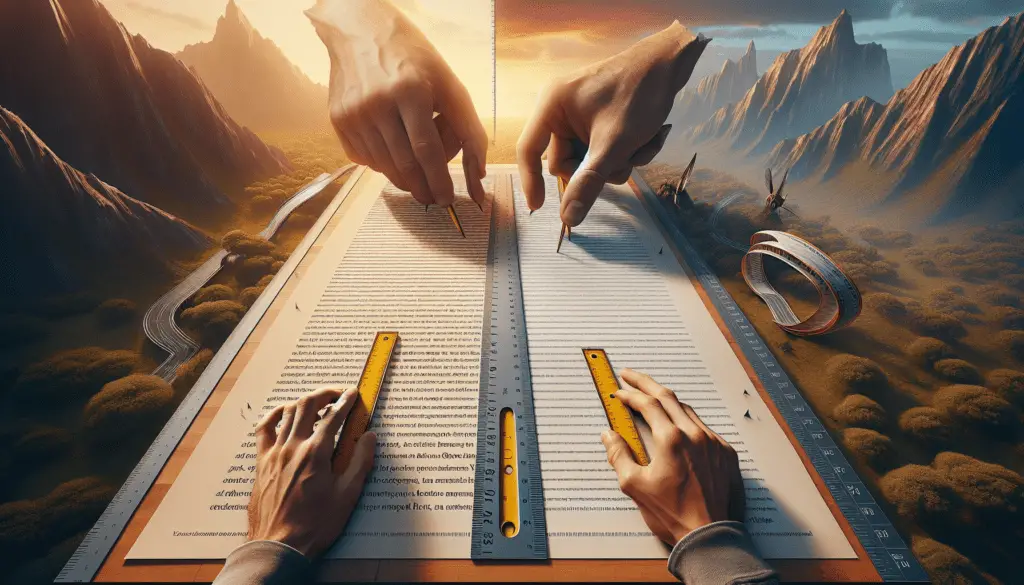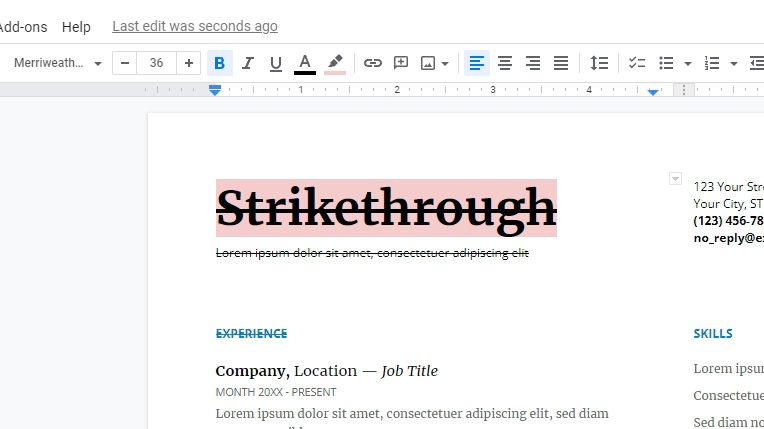Google Docs allows you to write documents in different languages. The language settings in Google Docs control the spell check, grammar check, and other language-specific features. This article provides step-by-step instructions on how to change the language in Google Docs.
Why Change the Language in Google Docs
Here are some reasons you may want to change the language in Google Docs:
- To check spelling and grammar in another language
- To enable language-specific typing tools like accent marks and symbols
- To change automatic correction and suggestions to match another language
- To change the interface language (menus, buttons, etc.)
- To collaborate with other people who speak different languages
View the Current Language
Before changing the language, you may want to check what language is currently set:
- Open the Google Doc you want to check.
- Click Tools > Language. This will show the current language for spell check and grammar check.
- The interface language (for menus and buttons) is based on your Google Account settings. To view this, go to Google Account Settings.
Change the Writing Language
To change the language used for spell check, grammar check, and language-specific typing:
- Open the Google Doc.
- Click Tools > Language.
- Select the desired language from the drop-down menu.
- Click Done.
The language will now change across the entire document. Any text already written will switch to the new dictionary for suggestions and error-checking.
Tip: You can have multiple languages within the same doc. Simply set the language each time you switch.
Interface Language
To change the interface language in Google Docs:
- Go to Google Account Settings.
- Click on Languages.
- Set your preferred interface language.
- Reload Google Docs in your browser.
This will translate all the Google Docs menus, buttons, and other interface elements into your chosen language.
Keyboard Input and Special Characters
Changing the language also switches your keyboard layout and input settings:
- Keyboard layout – Changes to match the selected language keyboard. For example, select French and your keyboard will switch to AZERTY.
- Input tools – Enables language-specific input tools like accent marks and symbols.
- Autocorrect and spell check – Based on the chosen language dictionary.
- Special characters – Insert symbols, currency marks, etc for that language/region.
So if you need to type in different languages, changing the Google Doc language is essential to get the matching keyboard layout and input tools.
Collaborating in Other Languages
When collaborating on a shared Google Doc:
- Each person can independently set their own doc language for checking spelling/grammar.
- For a unified experience, agree on one language that all contributors will use.
- Use the Suggesting mode for edits to minimize language issues. This allows the document owner to accept/reject suggestions.
Checking Multiple Languages
Unfortunately, Google Docs only allows for one language to be set at a time across the document. However, there are still a few options to check multiple languages:
- Install the Google Docs Offline Chrome Extension. This adds an “All Languages” option to check spelling and grammar in multiple dictionaries.
- Use the custom dictionary. Add words from other languages here so they are recognized properly.
- Switch languages as you type. Manually change between languages in different document sections.
Troubleshooting Tips
Here are some troubleshooting tips if changing the language settings in Google Docs causes issues:
- Refresh page – After changing settings, refresh browser to fully load the new language.
- Clear formatting – Try clearing all formatting in the document and reapplying the language setting.
- Create new doc – Set language at start before typing anything in a new test document.
- Check input settings – Make sure keyboard input type matches language selected.
- Use plain text documents – Formatting issues may occur in files imported/converted to Google Docs. Try plain text.