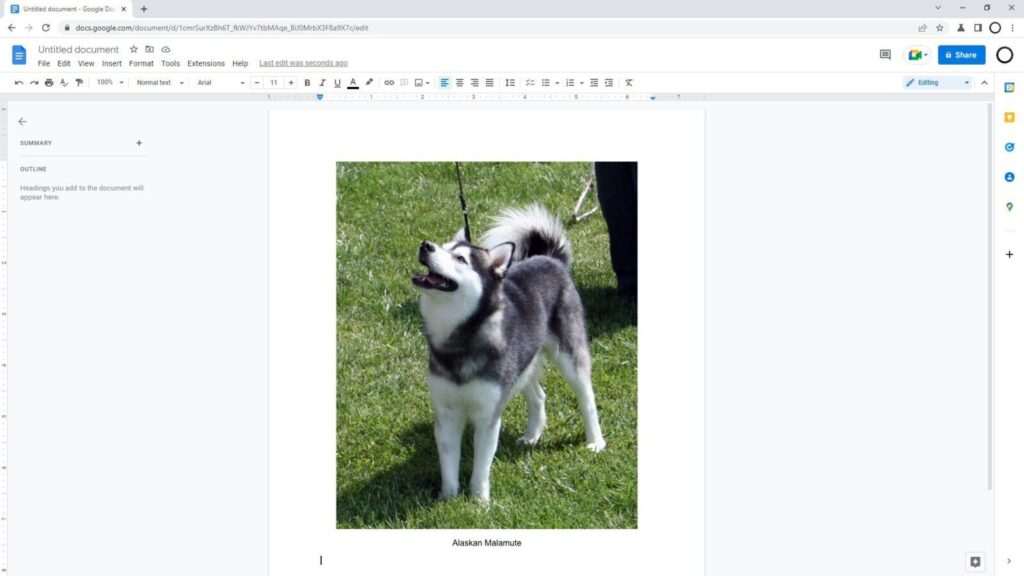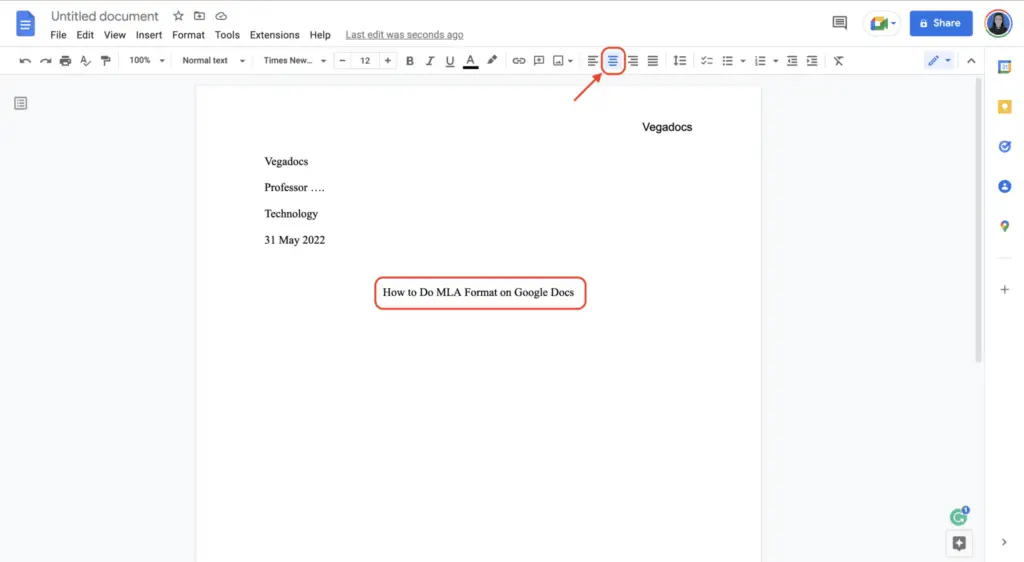Adding and editing tables is a useful skill when working with Google Docs. Tables allow you to organize information in rows and columns, making data easy to read and analyze.
In this article, I’ll walk you through the easy steps for inserting, formatting, and customizing tables in Google Docs. Whether you’re a student, teacher, or business professional, these tips will help you become a pro at working with tables.
How to Insert a Table
Inserting a table in Google Docs is simple:
- Click Insert > Table in the top menu bar
- Hover over the grid to choose the number of columns and rows you want
- Click in the grid to insert the table
A 6×4 table will instantly appear in your document.
To delete a table, click inside the table and select Delete table in the right-click menu.
Tips for Inserting Tables
- Start with more rows and columns than you think you’ll need. It’s easy to delete unneeded rows/columns later
- Use keyboard shortcuts to navigate cells quickly after inserting a table
- Pay attention to cell cursor placement when inserting tables to control positioning
How to Customize Tables
The beauty of Google Docs tables lies in the customization options. You can modify the look, size, and data layout of any table.
Resize Rows and Columns
To adjust row height or column width:
- Click on a cell in the row/column you want to resize
- Drag the boundary line to expand or contract the row/column
Row heights and column widths can also be set to exact measurements:
- Right click the table and select Table properties
- Enter the desired row height/column width in inches
Change Text Alignment
Cell text alignment can be altered to left, centered, or right-aligned:
- Select the cells you want to align
- Click the alignment icons in the toolbar (left, center, right align)
This helps organize cell data.
Add Borders and Shading
Borders and shading improve tables aesthetically. To add:
- Select cells
- Open the Table properties box
- Navigate to the Borders & shading tab
- Choose border color, style, and width along with background shading options
Play around with different border styles and colored backgrounds to make tables stand out.
Merge and Split Cells
Merging cells combines them into one larger cell:
- Select the cells to merge
- Right-click and choose Merge cells
Splitting does the opposite:
- Place cursor in a cell
- From the toolbar select Table > Split cells
- Enter the number of columns/rows to split the cell into
Merging and splitting cells lets you customize the table structure.
Conclusion
With this guide, you should now feel comfortable adding and editing tables in Google Docs. Table creation takes seconds, and tweaking the design is simple.
Use tables to arrange textual and numerical data clearly. Improve comprehension and visual appeal for your readers.
Next time you need to display information in an organized format, don’t think twice about building a table in Google Docs!