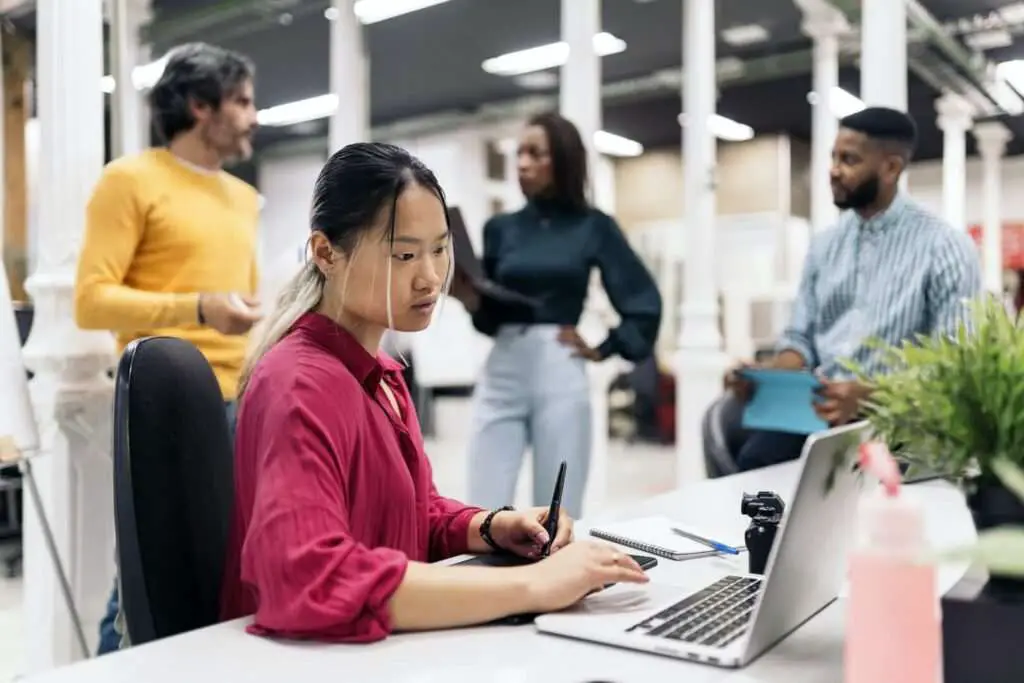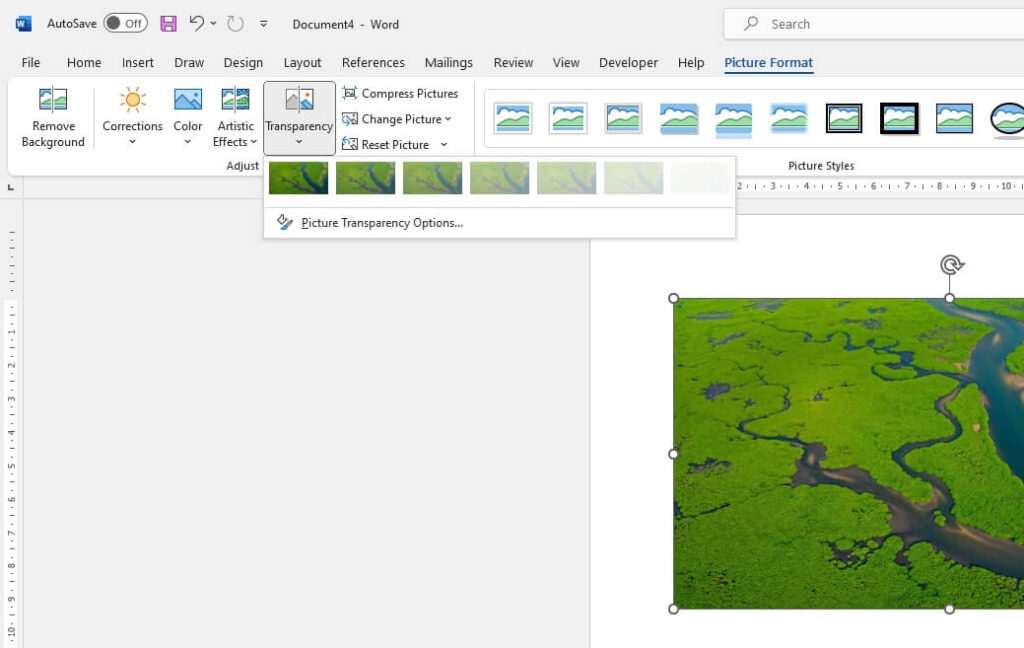Transferring data from Word forms into Excel is a common task for many businesses. Doing this manually by retyping all the information is tedious and time-consuming. Fortunately, there is an easy way to automatically import data from Word forms into Excel spreadsheets.
In this step-by-step guide, you will learn how to:
- Set up a Word form to capture data
- Export the Word form data into a CSV file
- Import the CSV file into Excel
Follow these steps correctly, and you can save hours of manual data entry. Let’s get started!
Step 1: Set Up a Word Form to Capture Data
The first step is to create a Word form with content controls that allow users to enter information. Here are the key steps:
- Open a new blank Word document
- Add text labels and content controls like text boxes or drop-downs where users can input data
- Resize and format the controls appropriately
- Add or remove controls as required for your purpose
- Save the Word template as a form for users to fill out
The content controls will capture all the data entered by users into the form.
Word form example
Fig 1. Sample Word form with content controls
You can also customize the Word form further by:
- Adding more design elements like lines, images etc.
- Including instructions for users on filling the form
- Adding data validation to restrict invalid entries
Spend time perfecting your form as per your needs so users enter data correctly.
Step 2: Export Word Form Data into CSV File
Once users start submitting the filled out Word forms, you need to export the data into a format readable by Excel, like a CSV file.
Follow these steps:
- Open the filled Word form
- Go to File > Save As
- Change the save as type to Plain Text (.txt)
- Turn on Save Data Only option
- Save the text file in a specific folder
Save word form data only
Fig 2. Save only form data from Word document
The Save Data Only option strips away all Word formatting and saves only the user-entered data neatly into the text file, with each form field separated by tabs.
Now you have extracted the raw form data out of Word and are ready to import into Excel.
Step 3: Import CSV Data into Excel
The final step is to import the saved text file containing the Word form data into Excel. Follow these steps:
- Open a new Excel worksheet
- Go to Data > Get External Data > From Text
- Browse and select the text file exported from Word
- In the Text Import Wizard, select Delimited > Next
- Select the Tab checkbox and uncheck other delimiters
- Complete the wizard to insert the data into the Excel sheet
Import text data wizard
Fig 3. Using text import wizard to get CSV data into Excel
And done! The Word form data is now neatly arranged into an Excel worksheet for further analysis.
You can append more responses from the Word form by exporting and importing into Excel in the same way.
Conclusion
Migrating data from Word forms to Excel is super easy by following the 3 simple steps covered in this guide:
- Creating a Word form to capture entries
- Saving only the form data into a text file
- Importing the text file into Excel using the Get External Data wizard
Using this process, you can avoid manual efforts to type and compile all the form data. This lets you focus on organizing and deriving insights from the imported data in Excel through metrics and charts.
Hope this gives you a clear understanding of how to integrate Word forms with Excel for efficient data migration. Let me know if you have any other questions!