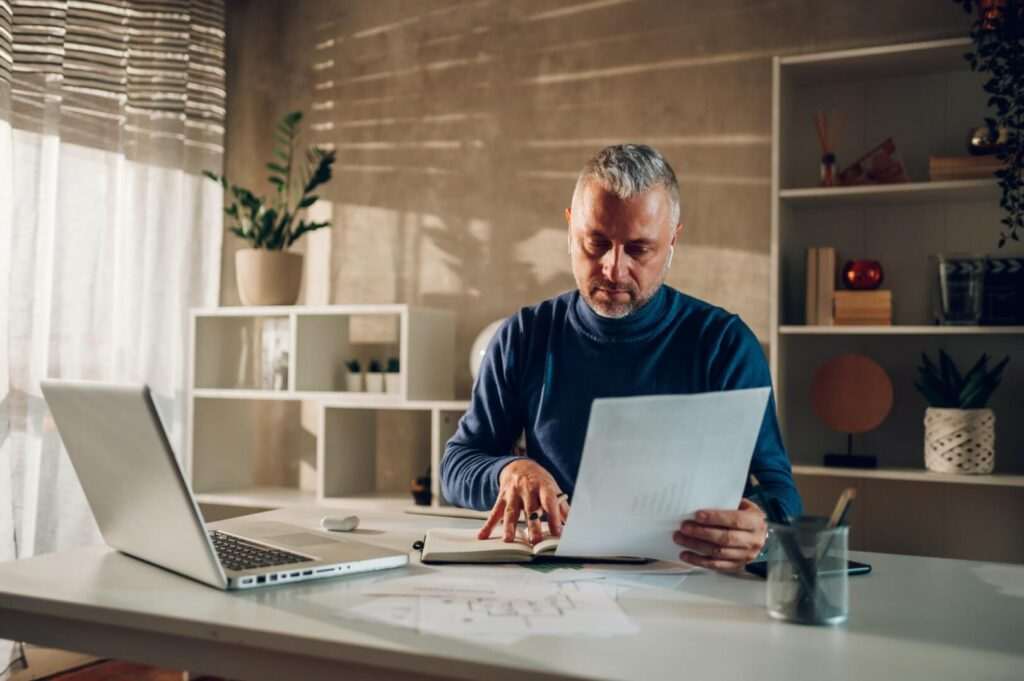Formatting documents properly is crucial for readability and professionalism. One key formatting technique is using hanging indents, especially for citations, references, and bibliographies. This article explains what hanging indents are and why they are useful, along with step-by-step instructions for creating them easily in Google Docs.
What is a Hanging Indent?
A hanging indent is a paragraph formatting style where the first line is aligned with the left margin and subsequent lines are indented to the right. The indent is usually 0.5 inches.
Key features of a hanging indent:
- First line aligned left
- Remaining lines indented 0.5 inches
- Creates a rectangular block of text for easy visual separation
- Commonly used for works cited, references, bibliographies
hanging indent example
The effect is it makes the first line stand out, while the indented lines look grouped together. This allows readers to easily distinguish between separate entries.
Benefits of Using Hanging Indents
There are several key reasons why hanging indents are recommended for citations and references:
Improved readability
The indentation and alignment provides visual structure, making it easier to differentiate between sources. Readers can quickly scan and locate entries.
Enhanced organization
Grouping citations together improves overall document organization and flow. The uniform formatting creates consistency.
Compliance with academic styles
Using hanging indents meets formatting guidelines for styles like APA, MLA, and Chicago. This lends an academic and professional look.
Better scannability
The indentation adds white space for the reader’s eye to follow, supporting quick information lookup.
Step-by-Step Instructions for Google Docs
Creating hanging indents in Google Docs is simple with just a few clicks:
1. Show the Ruler
The ruler allows you to manage indents and tabs. Go to View > Show Ruler to enable it.
2. Select Text
Highlight the text you want to apply the hanging indent to. This is typically a citation, reference, works cited or bibliography.
3. Open Indent Options
Go to Format > Align & Indent > Indentation Options. This opens the options you need.
4. Select Hanging Indent
In the Indentation Options box, use the Special Indent dropdown to choose Hanging.
5. Set Indent Size
In the box next to the dropdown, enter 0.5 inches for the standard hanging indent size.
6. Apply Changes
Click Apply to implement the hanging indent formatting.
And that’s it! Repeat these steps to create hanging indents for all your citations and references.
Adjusting or Removing Hanging Indents
If you need to tweak or delete a hanging indent later on, here’s what to do:
- To adjust size: Follow the same steps above but enter a different indent size in step 5 before clicking apply.
- To remove: Highlight the text and press the Backspace key to reset regular paragraph formatting.
Hanging Indents for Academic Writing
Using hanging indents for citations, references, and bibliographies is considered best practice in academic writing. The improved readability and visual structure lend a polished, professional look.
So whether you’re a student or researcher, be sure to utilize this important formatting technique to take your papers to the next level. Implementing hanging indents is fast and simple with Google Docs.