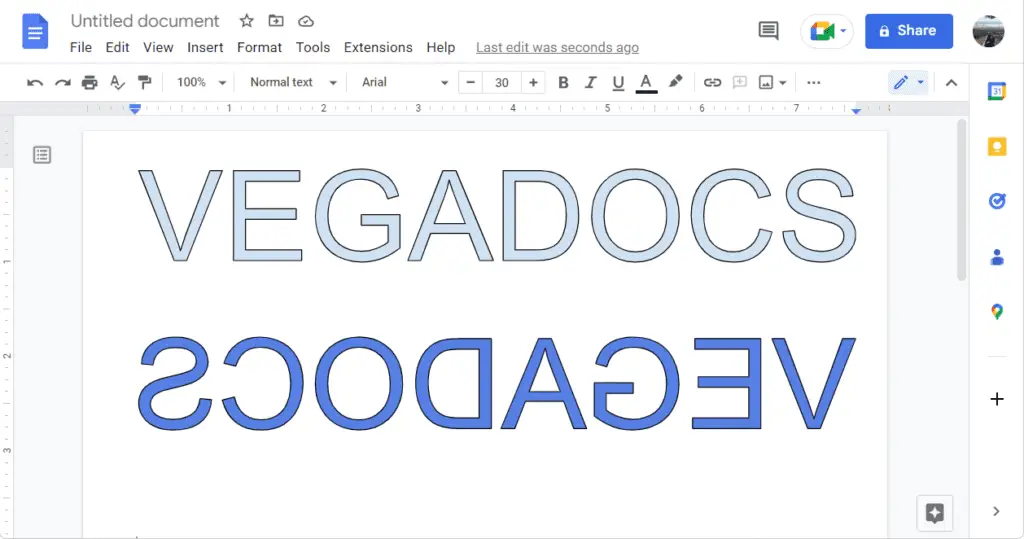Hyperlinks allow you to link to other webpages, documents, or parts of documents. They are an essential part of most documents today.
Here is a guide on how to effectively use hyperlinks in your Google Docs documents.
Insert a Hyperlink
To insert a hyperlink in Google Docs:
- Select the text you want to be hyperlinked.
- Click the Insert link button in the toolbar (it looks like a link in a chain).
- In the pop-up dialog box, enter the desired URL in the Link field.
- You can also search for a website to link to.
- If you want the link to open in a new tab, check the box for Open link in new tab.
- Click Apply.
The selected text will now appear as a hyperlink.
When you hover over the link, you will see the full URL.
Link to Another Document
You can also link to other documents in Google Drive:
- Select the text you want to link.
- Click Insert link.
- Click the Google Drive tab.
- Search for and select the Google document you want to link to.
- Click Apply.
The text will now link to that document.
Customize Link Text
By default, the hyperlinked text will be the URL or document title.
To customize the visible link text:
- Select the link.
- Click Change.
- In the Text field, enter the custom text you want to display for the link.
- Click Apply.
Bookmark a Location
You can bookmark specific locations within a document and link directly to that spot.
To bookmark a location:
- Select where you want the bookmark.
- Click Insert > Bookmark.
- Assign a unique name to the bookmark.
- Click Done.
To link to the bookmark:
- Select the text you want to link.
- Click Insert link.
- Select the bookmark under Place in this document.
- Click Apply.
Now that text will jump directly to the bookmarked spot when clicked.
Link Best Practices
Follow these best practices when inserting hyperlinks:
- Use descriptive, user-friendly link text, like “Contact page” instead of URLs.
- Avoid generic link text like “click here” or “this page”.
- Make sure links are working and go to an active webpage.
- Only hyperlink names the first time they are mentioned. Linking every occurrence looks messy.
- Use markdown formatting to keep links clean in the text.
Common Hyperlink Issues
Here are some common hyperlink issues and how to fix them:
Broken links – The site has changed or been removed. Delete or update the link.
Long ugly URLs – Customize the display text to be more user-friendly.
Links that exit Docs – Use bookmarks to link within the document instead.
Too many links – Hyperlink only the most relevant or first mention of a name/site.
Dead links in a downloaded document – Unfortunately links do not work in downloaded documents. Insert the actual URL instead of a link.
Keyboard Shortcuts
Use these handy keyboard shortcuts to insert hyperlinks even faster:
- Ctrl + K (Windows) / ⌘ + K (Mac): Open the insert link dialog box to create a new hyperlink.
- Ctrl + Shift + K (Windows) / ⌘ + Shift + K (Mac): Remove a link.
Keyboard shortcuts help you save time and keep your hands on the keyboard while working.
I hope this comprehensive guide helps you become a pro at hyperlinking your Google Docs! Let me know if you have any other questions.