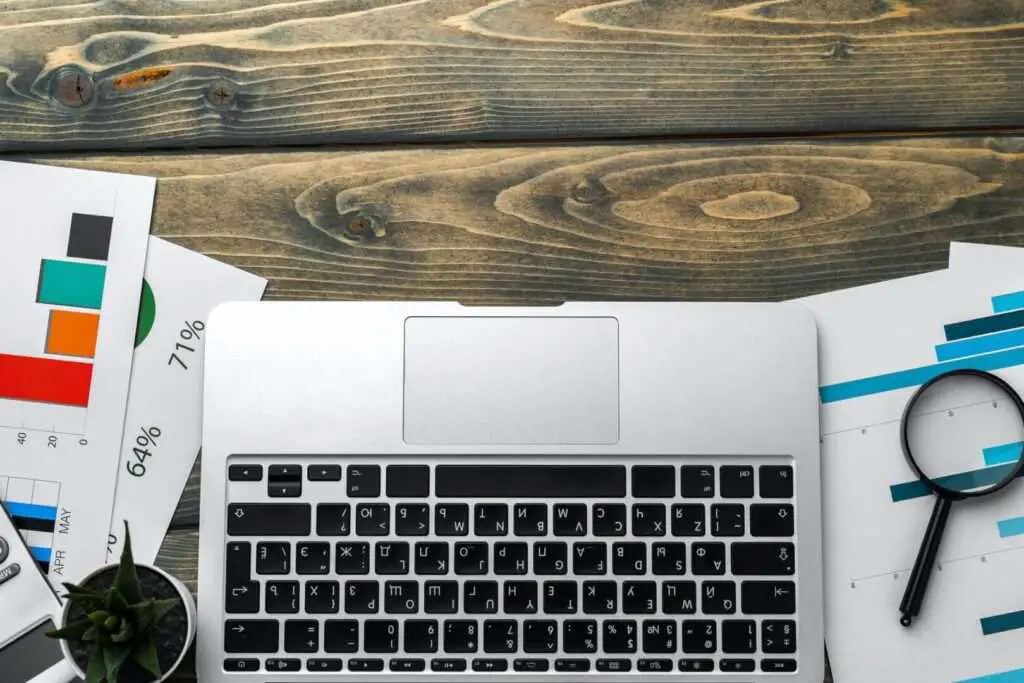Have you ever needed to refer to specific lines when collaborating on documents in Google Docs? Adding line numbers can make it much easier to provide feedback and discuss changes on a granular level. Fortunately, Google Docs has a simple line numbering feature built right in.
In this article, I’ll walk you through the quick and easy steps to add line numbers in Google Docs on both desktop and mobile. Whether you need numbered lines for writing code, academic papers, legal briefs, or any other document, this guide has you covered.
Why Use Line Numbers in Google Docs
Here are some of the top reasons you may want to add line numbers in your Google Docs:
- Easier feedback and collaboration – With line numbers turned on, you and other collaborators can pinpoint specific lines to discuss edits or provide comments. This leads to clearer communication without the back and forth confusion.
- Citing quotes or passages – Students and researchers can use line numbers to easily cite quotes from a Google Doc. No more counting lines manually!
- Coding reference – For software developers or anyone writing code snippets in Google Docs, line numbers allow easy reference to certain lines of code.
- Legal documents – Line numbers are common in legal contracts, court transcripts, patents, and other legal papers to enable precise references.
- Script writing – Screenwriters and playwrights can number dialogue scripts for simpler annotation and development.
So if you find yourself needing to target specific lines in a collaborative Google Doc, adding numbers is the way to go! The steps are quick whether you use desktop or mobile.
How to Add Line Numbers on Google Docs Desktop
Adding line numbers in Google Docs using the desktop interface only takes a few clicks:
- Open the Google Doc you want to number.
- Click Tools from the top menu.
- Select Line numbers… > Add line numbers.
- Choose whether to number All lines or just lines with text.
- Pick which Numbering style you want:
- Numbers (1, 2, 3, etc.)
- Letters (A, B, C, etc.)
- Roman numerals (I, II, III, etc.)
- Bullet points
- Decide if you want numbers Restarted on each page.
- Click Apply to add visible line numbers on the left side of your document.
And that’s all there is to it! You can now easily refer to Lines 1-10, Lines 15-18, Line 24, etc. in your Google Doc without any confusion.
Tip: Want to turn off line numbers at any point? Just click Tools > Line numbers > Remove line numbers.
Adding Line Numbers on Mobile
The Google Docs mobile app makes it just as easy to number lines right from your phone or tablet. Follow these steps:
- Open the Google Doc you want to edit in the Google Docs app.
- Tap the 3-dot More menu in the top-right corner.
- Choose Line numbers.
- Select add line numbers for All text or Lines with text.
- Pick your preferred Numbering style.
- Toggle Restart on each page on or off.
- Tap Apply at the bottom to instantly add visible line numbers on the left side.
The full line number controls may be under the More options link on some mobile devices. But the key options are all there to add helpful line numbers to any document you’re editing on mobile.
Getting the Most Out of Line Numbers
Now that you know how to quickly add line numbers in Google Docs on both desktop and mobile, let’s go over some tips to get the most value from them:
- Use sparingly – Line numbers can clutter up your documents. Only enable them when you really need to reference specific lines for feedback or citations.
- Highlight key lines – Use Google Docs highlighting or background colors to call out important numbered lines for others to see.
- Include line ranges – Refer to line ranges instead of just one line, e.g. “See feedback in Lines 12-15”. This gives more context.
- Add comments – Use comment threads to discuss certain line numbers instead of clogging up the main text.
- Disable when done – Don’t forget to remove line numbers when finished to declutter your document’s left margin.
- Use multiple numbering styles – Restart page numbering for chapters or sections by toggling the style from numbers to letters to Roman numerals.
Conclusion
Adding line numbers in Google Docs is a simple way to improve collaboration and precision when working on documents. The desktop and mobile apps make it quick and easy to number lines exactly when you need them.
So give it a try for your next research paper, group proposal, script draft, or any document that calls for clear references. Line numbers can save lots of time and miscommunications using Google Docs!