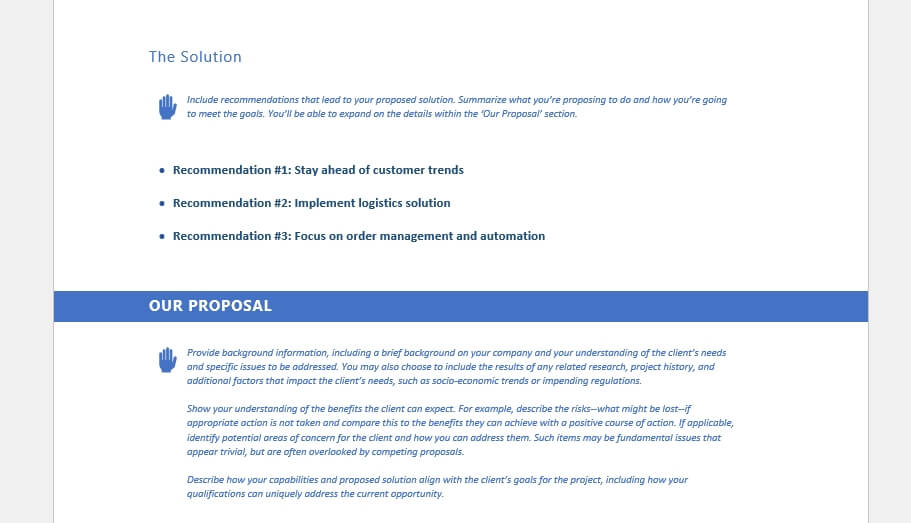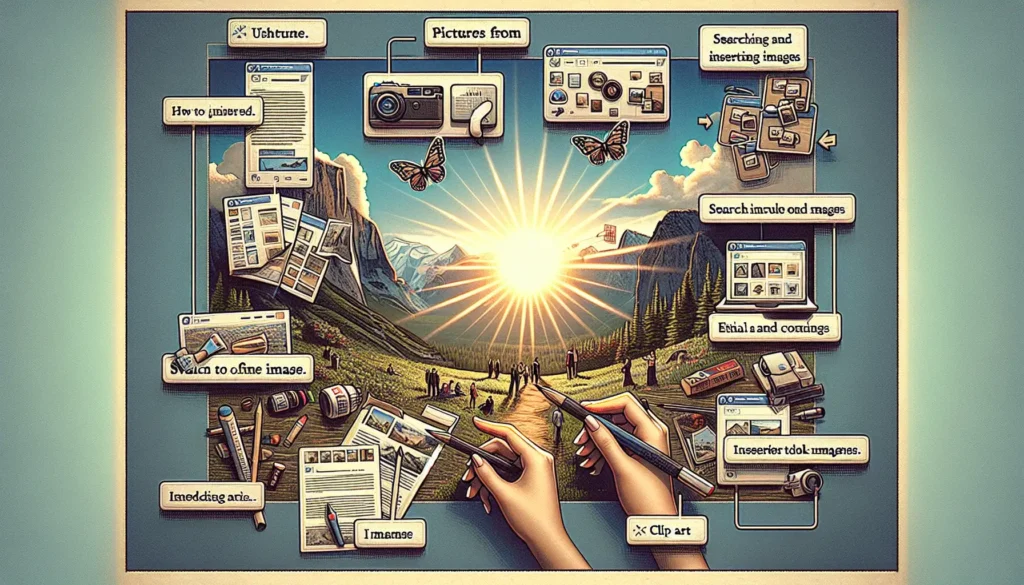Highlighting text in Word allows you to draw attention to important information or emphasize key points. When reading a long document, highlights help guide the reader to the most relevant sections.
I often use text highlighting when reviewing documents before sending them to clients or colleagues. The highlights remind me which sections need clarification or additional information before the document is finalized.
Text highlighting is also useful when studying notes or textbooks. By highlighting the most important ideas, you can easily skim through the highlights later to review key concepts.
In this tutorial, I’ll show you several quick and easy ways to highlight text in Word. Whether you’re new to Word or have been using it for years, you’ll learn a few highlighting tricks you may not know.
Select Text to Highlight
Before highlighting text, you first need to select the text. Here are three quick ways to select text:
- Double click a word to select it
- Triple click a paragraph to select the whole paragraph
- Drag the cursor over a text section to select it
Once you’ve selected the text, you can apply highlighting.
Use the Highlight Tool
The easiest way to highlight text is using the Highlight tool:
- Select the text to highlight
- On the Home tab, click the Text Highlight Color button (it looks like a highlighter pen)
- Choose a highlight color
That’s it! The selected text now has a colored background.
Tip: To remove a text highlight, select the highlighted text and on the Home tab, click the Text Highlight Color button and choose No Color.
Keyboard Shortcut to Highlight Text
Here’s a handy keyboard shortcut to highlight text even faster:
- Select the text to highlight
- Press Ctrl+Shift+H
The selected text is highlighted in the most recently used color.
Tip: Press Ctrl+Shift+H multiple times to cycle through the available highlight colors.
Find and Highlight All Instances
What if you want to highlight every instance of a specific word or phrase in the document? Here’s how:
- On the Home tab, click Replace (or press Ctrl + H)
- Click the Find tab
- In the Find what box, type the text to find
- Click the Reading Highlight dropdown and choose a highlight color
- Click Find All
This highlights EVERY instance of that text in the document. It’s a super easy way to highlight lots of repeating text at once.
Tip: On the Find tab, click Highlight All to remove highlights.
Additional Highlighting Tips
Here are a few more useful ways to highlight text in Word:
- Highlight text by color-coding it. For example, highlight key points in yellow and examples in green. This visually organizes the information.
- Adjust the brightness of highlight colors under File > Options > Advanced to make colors stand out more on the page or appear more subtle.
- Highlight important paragraphs by clicking the border to select the whole paragraph, then highlight it. The paragraph border lets you find highlights quickly even when the document is closed.
With these handy highlighting tools, you can swiftly mark up documents in Word and draw attention to important text. Whether preparing documents for review, studying notes, or emphasizing key points, highlighting text boosts productivity.
Give these tricks a try and highlight text like a pro in Word! Let me know in the comments if you have any other great highlighting tips.