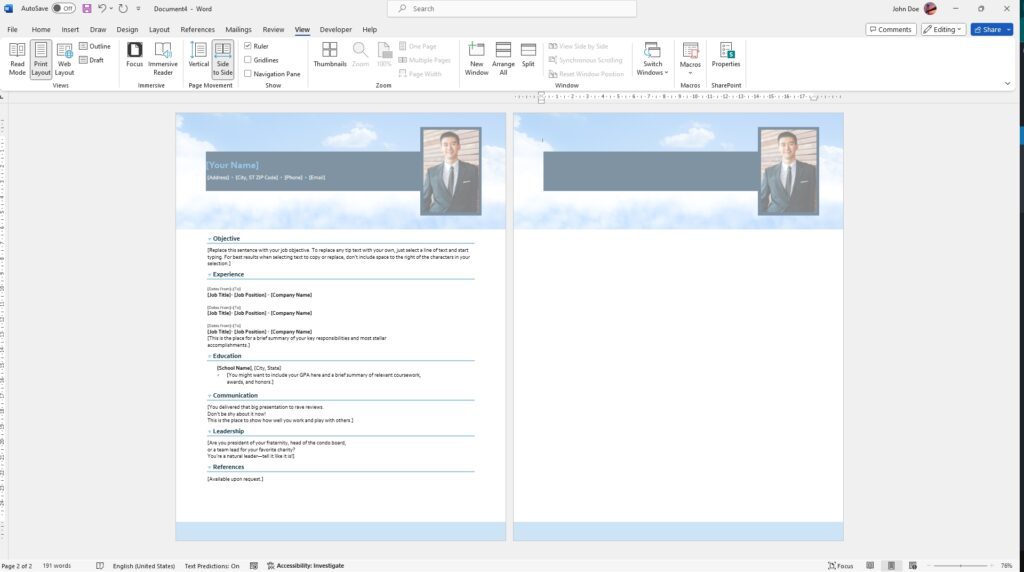Insert a Comment
There are a few different ways to insert a new comment in Word:
- Highlight the text you want to comment on, then click the Review tab and select New Comment
- Right-click the text and choose New Comment from the context menu
- Press Ctrl+Alt+M to insert a comment at your cursor location
When you insert a comment, a comment bubble will appear in the right margin. Type your comment text here.
To finish adding the comment, click outside of the comment bubble.
View Comments
To view comments in a Word document:
- Click the Review tab > Show Comments
- Or click the comment icon in the top right corner of the Word window
This will open a pane on the right side of the Word window showing all comments.
You can also view comments by hovering your mouse over comment bubbles in the margins.
Reply to Comments
To reply to a comment:
- Click the comment bubble or open the comments pane
- Hover over the comment and click Reply
- Type your reply in the box below the original comment
- Click outside the comment bubble to finish
Replies will be indented below the original comment.
Resolve Comments
If a comment is no longer needed or has been addressed, you can mark it resolved:
- Open the comment bubble or comments pane
- Click the Resolve button for that comment
Resolved comments change to grey text and get crossed out. This helps track the status of comments in a document.
Delete Comments
To delete a single comment:
- Open the comment bubble and click Delete
Or in the comments pane:
- Click the comment
- Click the trash icon
To delete all comments in the document at once:
- Go to the Review tab
- Click the arrow under Delete
- Select Delete All Comments in Document
Edit Comments
To make changes to an existing comment:
- Click inside the comment bubble
- Edit the text as needed
- Click outside the bubble to save changes
You can edit your own comments or comments left by others.
Change Comment Authors
If you are collaborating on a document, you may want names to display with each comment.
To configure this:
- Go to File > Options > General
- Under Personalize your copy of Microsoft Office, enter your User name and Initials
Now comments will show your name.
To change the author on existing comments:
- Select the comment
- Right-click and choose Edit Comment
- Change the Author field
- Click Post to save
Keyboard Shortcuts
Use these shortcuts to quickly work with comments:
- Ctrl+Alt+M: Insert a new comment
- Ctrl+Alt+N: Go to next comment
- Ctrl+Alt+P: Go to previous comment
- Ctrl+Alt+R: Reply to selected comment
- Ctrl+Alt+D: Delete selected comment
Print Comments
To print comments along with your document content:
- Go to File > Print
- Check the box for Document Markup
Comments will print to the right of document text.
Final Tips
- Resolve comments when they are addressed to keep better track
- Reply to comments rather than inserting new ones to keep conversations threaded
- Print periodically to see comments on paper
- Use @mentions to notify someone to review a comment
Now you know the essentials for working with comments in Word! They can help streamline collaborating and reviewing documents.