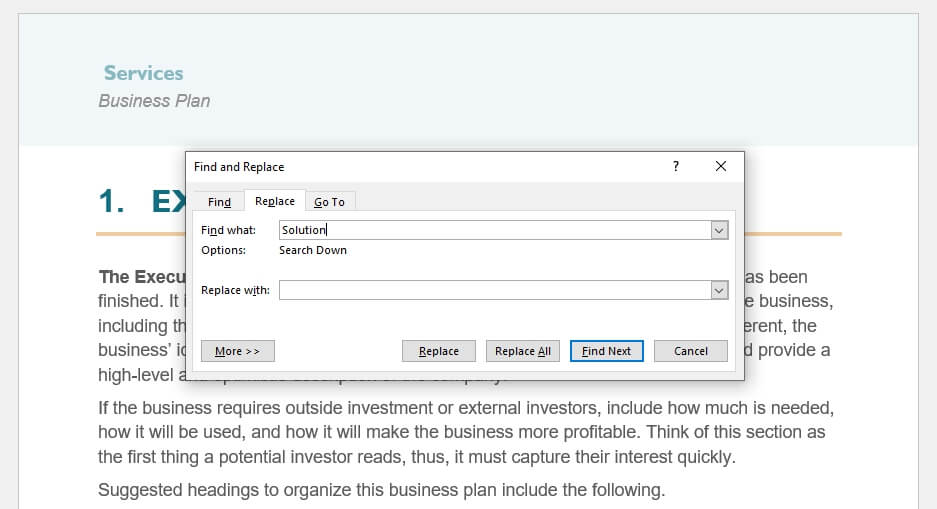Adding a custom header in Microsoft Word allows you to brand your documents and make them look more professional. A header sits at the top of each page and can display useful information like your company name, the document title, page numbers, or even images.
Creating custom headers is easy in Word. This guide will walk you through the entire process step-by-step.
Step 1: Open Your Word Document
Open the Word document where you want to add a custom header. You can add headers to new or existing Word documents.
Open Word Document
Tip: For best results, switch to Print Layout view before adding your header. To do this, go to the View tab and select Print Layout.
Step 2: Access the Header Menu
Go to the Insert tab at the top and click on Header in the Header & Footer section.
Access Header Menu
This will open up the header menu.
Step 3: Select Edit Header
In the header menu, click on Edit Header to start designing your custom header from scratch.
Edit Header
Tip: If you want to start with one of Word’s pre-designed header layouts, you can select it here instead.
Step 4: Design Your Header
With the header open, you can now add text, images, shapes, page numbers, fields, and more. Design your header however you like.
Here are some design tips:
- Add Text: Click inside the header and type out your company name, document title, or any other text. Format it using the Font and Paragraph options on the Home tab.
- Insert Logos & Images: Click Pictures on the Insert tab to add visual elements like your logo. Resize and position images inside the header.
- Include Page Numbers: Click Page Number > Top of Page to quickly add page numbers.
- Align Elements: Use the drawing tools on the Format tab to align, group, rotate, and position header elements.
Design Header
Customize your header until you are fully satisfied.
Step 5: Close the Header
When done, close out of the header by clicking Close Header and Footer in the ribbon or double-clicking inside the document body.
Close Header
This will finalise your header design changes.
Step 6: View and Edit Your Header
Scroll through your document to view your header on each page. If you need to make edits, simply double-click inside the header area to open it again.
View Header
Tip: Avoid editing your header with it locked. Any changes will only apply to the current page.
Step 7: Remove Unwanted Headers
If you only want your new custom header on certain pages:
- Navigate to the page with the header you want to remove
- Double-click inside the header to open it
- Go to the Design tab and check Different First Page
- Click Remove Header
This will delete that individual header without affecting the others.
Remove Header
You now know how to create custom headers in Word! Use this same process whenever you need to design headers for Word documents.
Customizing Your Header Further
The header design options don’t stop there. Here are some advanced customizations you can make:
Use Different Headers on Different Pages
Creating unique headers for specific pages is easy:
- Double-click inside the header to open it
- Go to Design > Different First Page/Odd & Even Pages
- Customize the header for those pages only
Different First Page
Add a Header to Section Breaks
To have a unique header inside section breaks in your document:
- Insert a Next Page or Continuous Section Break
- Click inside the new section
- Add a header and customize it
The header will be contained within that section only.
Create a Header Style
If you want to reuse the same header across multiple documents, create a reusable header style:
- Design your ideal header
- Right click your header text > Styles > Create a Style
- Name your header style
- Save it in your template or document
You can now apply this header style whenever needed.
Create Header Style
Troubleshoot Header Issues
Some common header issues and fixes:
- Header overlapping text: Adjust page margins or header margins in Layout > Margins
- Flickering header when scrolling: View document in Print Layout instead of Web Layout
- Header not appearing: Check that header is aligned to top margin in Layout > Page Setup
Conclusion
And there you have it – everything you need to know to create custom headers in Word like a pro.
With the right header, you can make any document look clean, professional, and branded.
Now get out there and design some stunning headers! Just follow this simple 7-step process anytime you need guidance.
Let us know in the comments if you have any other questions. And don’t forget to share this guide if you found it helpful!