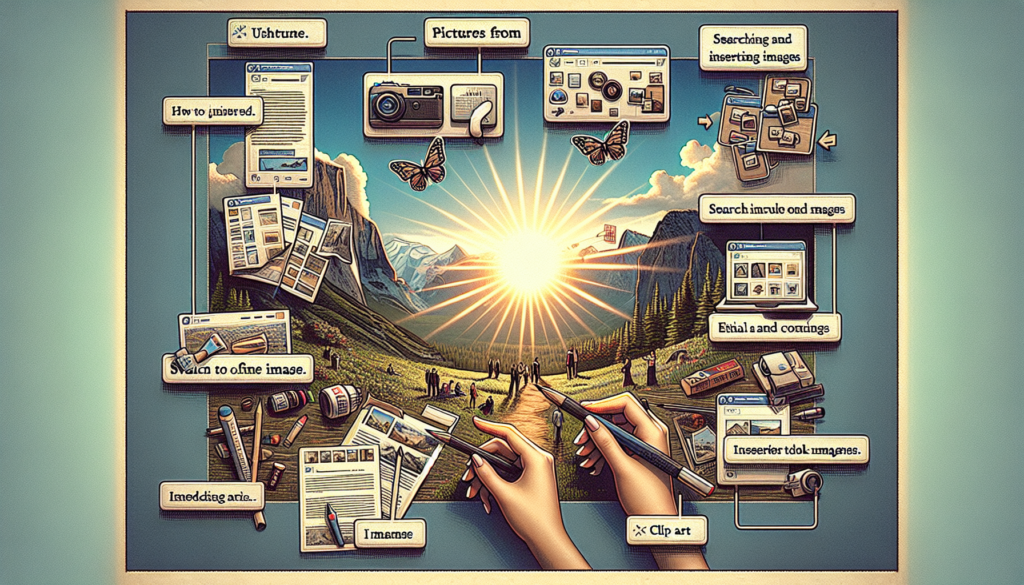Adding visual elements to your Microsoft Word documents can make them more engaging and easier to understand. In this article, we’ll explore different ways to insert pictures and clip art into Word.
Whether you want to illustrate a concept, make your document more visually appealing, or just add some flair, images allow you to communicate more effectively. Read on to learn the steps for seamlessly integrating graphics into your Word files.
Inserting Pictures from Your Computer
The easiest way to add images to Word is to use pictures stored on your own device. Here are the steps:
- Place your cursor where you want the image to be inserted. This will be the top left corner of the picture.
- Go to the Insert tab and click Pictures.
- Select This Device to choose an image from your computer.
- Navigate and select the picture you want to add.
- Click Insert to add the picture to the document.
Once inserted, you can resize, reposition, or format the image however you like. You can treat it like any other object in Word.
This method allows you to use your own photos or images you’ve saved previously. It also ensures the best image quality since you’re using the original files.
Finding Online Pictures
If you don’t already have a specific picture file to use, you can search and insert images directly through Word:
- Place your cursor where you want the picture to appear.
- Go to Insert > Pictures.
- Select Online Pictures.
- Use the Bing search bar to find relevant images by keyword.
- Choose the picture you want and click Insert.
This pulls pictures from Bing’s database of images and inserts them directly into the document with proper attribution. It’s a quick way to find free, relevant images without leaving Word.
You can also filter by image type, size, layout, color, and more to refine your search. This helps zero in on the perfect picture for your document.
Working with Clip Art
Clip art refers to simple line drawings, illustrations, and icons that are used to decorate documents. Here’s how to work with clip art in Word:
- Go to Insert > Pictures
- Select Online Pictures
- Type your search term followed by “clipart”
- Press Enter to search
- Click the clip art image you want
- Select Insert to add it to the document
There are a few things that make clip art useful:
- Clip art tends to have solid fill colors, clean lines, and flat graphics. This makes it very legible and ideal for accenting text.
- It comes in a wide variety of categories and art styles. Whether you want a food icon, plant image, or illustrated character, there is abundant choice.
- Clip art images tend to be small in file size. This means you can add multiple graphics without slowing down your document’s loading time.
When used sparingly, clip art makes documents more visually interesting and brings them to life.
Enhancing Images in Word
Once you’ve inserted an image, there are various ways to customize its look:
- Resize by dragging the side and corner handles
- Crop by selecting the picture, going to Format > Crop, and adjusting the cropping handles that appear
- Change the layout wrapping so text flows cleanly around the image
- Add effects like shadows, glows, reflections, and 3D rotations
- Apply picture styles to instantly add frames, borders, and graphical effects
- Adjust the color and corrections like brightness, contrast, and transparency
Don’t be afraid to explore all of the image formatting options on the Picture Tools tab. Finding the right look can take some experimentation with the settings.
Using Images Ethically
When working with pictures in Word, it’s important to use images ethically:
- Be mindful of copyright. Avoid images marked as copyrighted material. Use images labeled for reuse or Creative Commons licensed.
- Credit images appropriately by citing sources directly below any inserted pictures.
- Make sure images align with your brand identity and document tone. Don’t use unprofessional clip art on formal business documents, for example.
- Be judicious. Use only images that supplement your writing and serve a specific communicative purpose.
With great images comes great responsibility. Use pictures carefully and intentionally.
Insert Pictures Seamlessly with Word
Microsoft Word offers user-friendly tools for enhancing documents with images and clip art. Take advantage of these features to insert eye-catching visuals in just a few clicks.
Whether you want to use your own photos, find free images online, or incorporate stylized clip art, Word has you covered. Mind your formats, respect copyrights, and before you know it you’ll have an aesthetically polished document that connects with readers.
So don’t be afraid to visualize your ideas! Illustrate, demonstrate, decorate—do it all with images in Word.