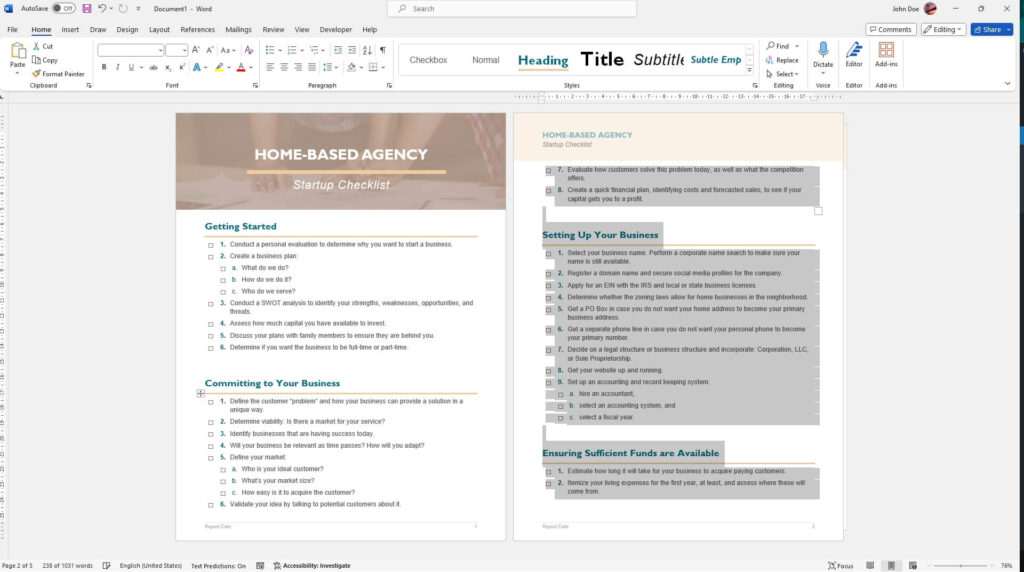Converting Microsoft Word documents to PDF format allows you to share documents more easily while preserving the original formatting. PDF files display properly on any computer, tablet or smartphone regardless of whether the viewer has Word installed.
In this blog post, I will provide a step-by-step guide on how to convert Word docs to PDF using three popular methods:
- Using Microsoft Word’s built-in export to PDF feature
- Using Adobe Acrobat DC
- Using Smallpdf’s free online conversion tool
Method 1: Convert Word to PDF Using Microsoft Word
The easiest way to convert a Word document to PDF is by using Word’s own built-in PDF export feature. Here is a simple 3-step process:
Step 1: Open the Word Document
Launch Microsoft Word and open the document you want to convert to PDF.
Step 2: Click “Export” and Select PDF
Go to File > Export and choose “Create PDF/XPS Document.”
Step 3: Save the PDF
A dialog box will open. Select a location to save your new PDF file, enter a file name, and click “Publish.”
That’s all there is to it! The PDF document should open automatically in your default PDF viewer once it finishes exporting.
Pros:
- Simple and fast
- Retains all original formatting
- Free (if you already have Word)
Cons:
- Need to have Word installed
- Limited customization options
Method 2: Convert Using Adobe Acrobat DC
Adobe Acrobat DC allows you to easily convert Word docs to high-quality PDF files. Although Acrobat is paid software, they offer a free trial so you can test it out.
Step 1: Open Acrobat DC
Launch the Acrobat DC desktop app on your Windows or Mac computer.
Step 2: Click “Create PDF”
Select the “Create PDF” option to open the conversion tool.
Step 3: Choose Word File
Click “Add Files” and browse your computer to select the Word doc.
Step 4: Convert to PDF
Once added, click the “Convert to PDF” button to start the process.
Within seconds, your Word document will be converted and opened as a fully editable PDF file. You can then save, share, or print the new PDF version.
Pros:
- Retains formatting perfectly
- Advanced customization options
- Can edit PDFs after conversion
Cons:
- Need to download and install software
- Paid subscription required after free trial
Method 3: Use Smallpdf’s Free Online Converter
Smallpdf offers an easy-to-use Word to PDF converter that runs fully online. It is completely free and does not require any software installation.
Step 1: Go to Smallpdf Website
Open Smallpdf.com in your web browser and click on the “Word to PDF” tab.
Step 2: Upload Word File
Drag and drop your Word file onto the page or click “Choose File” to browse and select it.
Step 3: Download the Converted PDF
Once uploaded, your Word document will automatically convert to PDF format. Click the “Download” button to save the converted PDF file to your computer.
That’s all there is to it! Within seconds you can convert Word to PDF without installing any software.
Pros:
- 100% free to use
- No software required
- Fast and easy
Cons:
- File size limited to 200MB
- Need an internet connection
Conclusion
As you can see, converting Word documents to PDF format is quick and easy using any of these three methods.
The built-in Microsoft Word export feature provides the simplest option for basic PDF conversion needs. For more advanced control and editing capabilities, Adobe Acrobat DC is the best choice. And Smallpdf offers the quickest way to convert Word docs to PDF online without any software.
I hope this step-by-step guide was helpful! Let me know in the comments if you have any other questions.