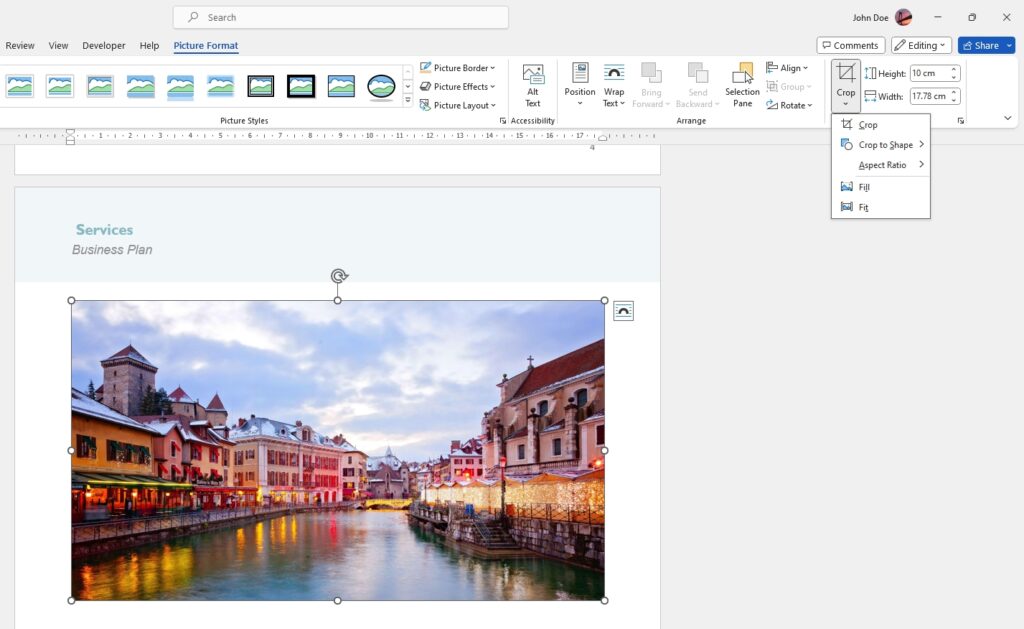Highlighting text in Microsoft Word allows you to emphasize important information and make key points stand out. Whether you are writing an essay, creating a report, or editing a document, highlighting key words or phrases can improve readability and help guide the reader.
In this comprehensive guide, we will cover everything you need to know about highlighting text in Word, from doing basic highlighting to more advanced techniques.
Selecting Text to Highlight
The first step is to select the text you want to highlight. You can highlight a word, sentence, paragraph or multiple paragraphs.
To select text:
- Click and drag your mouse over the text to highlight a section.
- Double click to highlight a full word.
- Triple click to highlight an entire paragraph.
- Press Ctrl+A to select all text in the document.
Once you’ve selected the text, you are ready to apply highlighting.
Applying Highlighting in Word
The easiest way to add a text highlight is through the Home tab.
Here are the steps:
- Select the text you want to highlight.
- On the Home tab, locate the Text Highlight Color button in the Font group.
- Click the arrow next to the Text Highlight Color button to view the color palette.
- Choose the highlight color you want to apply.
That’s all there is to it! The selected text will now have a colored highlight background.
Customizing Highlight Colors
By default, Microsoft Word has several preset highlight colors to choose from yellow, green, blue, pink, turquoise, gray, lime, lavender, and tan.
If you want to use a custom color not in the default palette, click More Colors at the bottom of the color palette. This will open a color picker, allowing you to select any color imaginable for highlighting.
You can also create custom color themes for highlighting text, with up to 15 colors in each theme. This allows you to color code with consistency across documents.
Using Highlight Styles
Beyond just choosing a highlight color, you can select an entire highlight style which controls the color, font style, underline style and more.
To access highlight styles:
- Select the text to highlight.
- On the Home tab, click the arrow next to Text Highlight Color.
- Select Highlight Styles near the bottom.
- Choose one of the preset styles or create a custom one.
This gives you advanced control over the appearance of highlighted text.
Consecutive Highlighting
An useful highlighting technique in Word is to consecutively highlight multiple parts of a document without having to reselect the highlight color every time.
Here is how to do consecutive highlighting:
- Choose the highlight color you want from the Text Highlight Color button.
- The mouse cursor will change to a highlighting pen icon.
- Highlight the first section of text by clicking and dragging over it.
- Move your cursor to highlight the next section.
- Repeat step 4 as needed.
- When finished, press Esc on your keyboard.
This technique saves you clicks when highlighting several parts of a document.
Finding Highlighted Text
If you have a long Word document with extensive highlighting, you may want to quickly navigate between the highlighted sections.
Here are a few ways to find highlighted text:
- Press Ctrl+Shift+P to jump to the previous highlight.
- Press Ctrl+Shift+N to jump to the next highlight.
- On the Home tab, locate the Find button, click the arrow and choose Highlight. This will let you search for highlighted content.
Removing Highlighting
Made a mistake while highlighting? No problem, the highlighting can be removed just as easily.
Here is how to remove text highlights:
- Select the highlighted text you want to remove.
- On the Home tab, click the Text Highlight Color button.
- Select No Color to remove the highlighting.
The text will revert to its original non-highlighted appearance.
Adjusting Highlighted Text
A great aspect of highlighting text in Word is that you can still edit the text even when it is highlighted. This allows you to tweak the wording or formatting without having to remove the highlight first.
Actions you can do with highlighted text:
- Change font, size, or text color
- Apply bold, italics or underline
- Align text left, center or right
- Adjust line spacing and indentation
- Sort text alphabetically
After making changes, the highlight will remain intact.
Printing Highlights
When you print a Word document, highlighted text will automatically print just as it appears on screen. The only exception is online Word documents (Office 365) which do not preserve highlights when printing.
For best results printing highlights, use a light color highlight like yellow or tan. Dark highlight colors may not show up well on paper.
Conclusion
Now you know all the essentials for effectively using text highlighting in Microsoft Word!
The key points to remember are:
- Use highlighting strategically to emphasize key points
- Customize colors and styles to fit your needs
- Find highlights quickly with keyboard shortcuts
- Easily edit and print highlighted text
- Remove highlights when no longer needed
Mastering text highlighting in Word is a valuable skill for students, writers, business professionals and anyone creating professional documents.
So highlight away in your next Word document! Just follow this guide for best practices.