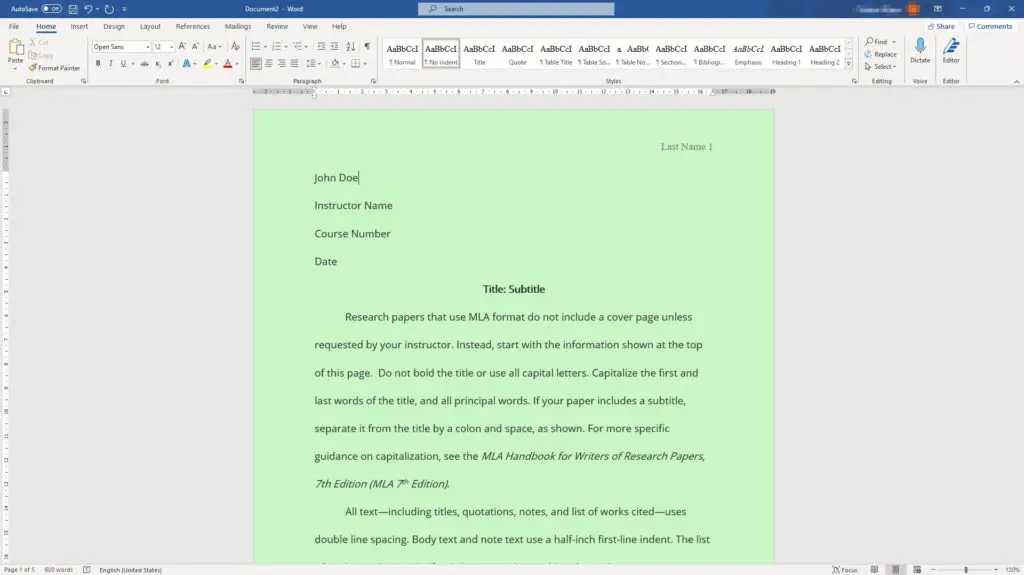Microsoft Word provides several methods to control and restrict copying and pasting of content in your documents. Here are some of the main ways to protect your documents:
Set a Password to Restrict Access
You can password protect your Word document so that only authorized people can open and access it. This prevents unauthorized copying as people won’t be able to access the document without the password.
To set a password:
- Click File > Info
- Click the Protect Document button
- Click Encrypt with Password
- Enter and confirm your password and click OK
Once protected, the document cannot be opened without providing the password.
Restrict Editing
The Restrict Editing feature allows you to selectively restrict copying and editing in parts of your document.
To restrict editing:
- Select the content you want to restrict
- On the Review tab, click Restrict Editing
- Uncheck the editing permissions you want to restrict
- Click Yes, Start Enforcing Protection
- Enter and confirm a password (optional)
You can choose to allow only comments, track changes, or form filling so people can only edit in specific ways. This prevents copying while allowing certain types of edits.
Mark as Final
The Mark as Final option marks your document as complete and prevents any further changes to it. This also prevents copying content from the document.
To mark as final:
- Click File > Info
- Click the Protect Document button
- Click Mark as Final
- Click OK
Once marked as final, your document is locked and content cannot be copied from it.
Always Open as Read-Only
You can force your document to always open as read-only. This prevents people from copying content when they open the file.
To always open as read-only:
- Click File > Info
- Click the Protect Document button
- Click Always Open Read-Only
Now whenever someone opens your document, they can only read it and cannot copy content.
Add a Watermark
Adding a watermark can deter people from copying content from your document. Prominently visible text stamped across the document makes it less useful when copied.
To add a watermark:
- Click the Design tab
- Click Watermark
- Select a predefined text watermark or create a custom one
- Customize the font, color, size etc.
- Click Apply
The watermark now appears faded behind the main text.
Disable Copying for PDF
When saving your Word document as a PDF, you can disable copying from the PDF which prevents readers from copying text.
To disable copying for PDF:
- Click File > Export > Create PDF/XPS
- Click Options
- Check the box for Do not allow copying of content
- Click OK
- Save the PDF
Readers of this PDF can now only view the contents and cannot copy text.
Default Paste Options
Word’s default copy-paste behavior is to retain source formatting. You can change defaults to always paste as plain text.
To set default paste behavior:
- Click File > Options > Advanced
- Under Cut, Copy and Paste, select default paste option
- Click OK
Now each time you paste, the text will paste as per the chosen default format.
Smart Cut and Paste
Word’s Smart Cut and Paste automatically adjusts spacing, formatting etc. when you move text around. You can control exactly what adjustments it makes.
To customize Smart Cut and Paste:
- Click File > Options > Advanced
- Click Settings next to Use Smart Cut and Paste
- Select the adjustments you want it to make e.g. fix spacing
- Click OK
Now copy-pasting will incorporate your selected smart adjustments.
Selective Paste Options
When pasting text within Word, you can selectively control formatting for each paste instance.
To customize paste format:
- Copy text and select paste location
- Click the Paste Options button
- Select paste format: Keep Source, Merge Formatting etc.
- Click option to paste
This allows you to choose a different paste format on the fly instead of the default.
Clear Clipboard History
Word saves multiple items that you copy into its clipboard history. You can clear this history to prevent old copies being accessed.
To clear clipboard history:
- Click the arrow below the Paste button
- Click the Clear All button in Clipboard
- Confirm clearing history
This wipes all saved clipboard items that could have been pasted.
Remove Copy With Digital Rights Management (DRM)
If you have an Office 365 subscription, you can restrict copying of your Word documents with Azure Information Protection and DRM features. This fully prevents unauthorized copying of content.
To use DRM to restrict copying:
- Click Protect Document > Restrict Access in Word
- Select Do Not Forward option and permissions
- Click OK
DRM controls apply and recipients cannot copy or extract contents.
Frequently Asked Questions
Here are some common queries about copy-paste control in Word:
Can I selectively allow parts of a document to be copied?
Yes, use the Restrict Editing feature to limit copying for specific parts of your document.
What’s the easiest way to let someone read but not copy a Word file?
Mark the document as Final to lock it and prevent copying fully.
How do I quickly paste text without formatting?
Use the keyboard shortcut CTRL+ALT+V and select Unformatted Text option.
What method works best for securing confidential documents?
Use Office 365 DRM controls for maximum protection from unauthorized copying.
Can someone still take screenshots of text to copy it?
Yes screen captures are still possible. A watermark can deter this but not prevent it fully.
What happens if I use Restrict Editing and someone copies content?
If properly enforced, Restrict Editing blocks selecting and copying text. But it depends on your exact settings.
Is it possible to prevent all copying of Word content?
Not completely. Given access a determined person can always photograph or retype text. But you can make it very difficult.
So in summary, while you cannot always fully prevent copying, Word provides multiple options to secure documents and control what users can copy and paste. The methods range from password protection to DRM, watermarks and restricted editing. Using a combination of these features, you can robustly protect document content as per your specific business needs.