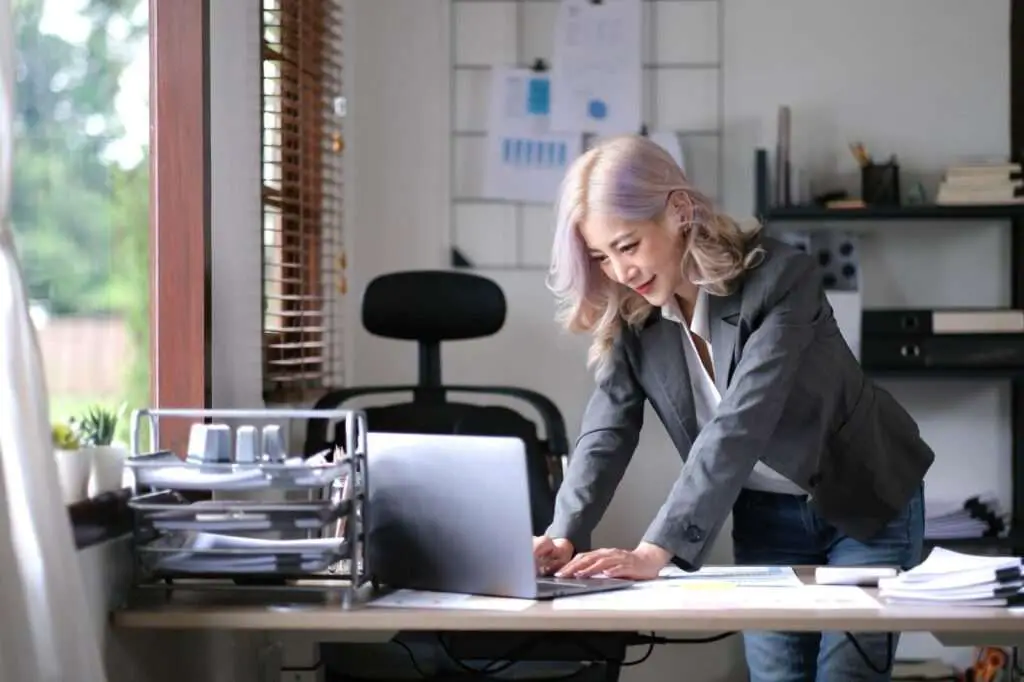Creating an effective resume is an essential step in any job search. With Microsoft Word’s versatile formatting options and resume templates, you can quickly build a professional resume tailored to your needs.
This guide will walk you through the process of creating a resume template in Word, from choosing a template to customizing sections. Follow these simple steps to craft a polished resume that makes recruiters take notice.
Choose a Template
Microsoft Word offers several pre-made resume templates you can choose from to save time designing your resume. Here’s how to access them:
- Open Microsoft Word.
- Click “New” on the menu bar.
- Search for “resume” in the search field. This will display Word’s resume and CV templates.
Browse through the different resume format options like reverse-chronological, combination, and functional resumes. Select a template that fits your work history and career goals best.
For example, recent graduates may benefit most from a functional resume template, while professionals with an extensive work history should use a reverse-chronological template.
Customize the Sections
Once you’ve selected a resume template, it’s time to customize it with your personal details and experience. Here are the essential sections to include:
- Contact Information: Your name, phone number, email, LinkedIn URL, and city at the very top.
- Resume Summary: A 2-3 sentence overview highlighting your top skills, achievements, and qualifications.
- Work Experience: List your work history in reverse-chronological order, starting with your current or most recent position.
- Education: Schools you’ve attended, degrees earned, and graduation dates.
- Skills: Technical expertise, languages, certifications, and soft skills.
Add, remove, or reorder sections as needed. Use Word’s formatting tools to adjust fonts, colors, and layouts until you have a professional design you’re happy with.
Refine Formatting
Pay close attention to formatting details like spacing, margins, and text size to polish your resume template design:
- Set 1-inch margins on all four sides for sufficient white space.
- Use 10-12 pt font for easy readability.
- Organize information with consistent spacing and aligned columns.
- Emphasize key details like job titles or skills with bolding.
- Remove any unnecessary text boxes or design elements.
Proofread carefully and run a spelling/grammar check to catch any lingering errors.
Save and Export
To save your resume template for future use:
- Click “File” then choose “Save As.”
- Name your resume file with your full name and date, like “JohnSmithResume2023”
- Select Word .docx format and save.
When you need to send your resume to apply for a job, export a PDF version to preserve formatting across different devices:
- Click “File” then “Export” and choose “Create PDF/XPS.”
- Select “Minimum size” and click “Publish” to generate a PDF.
Now you have an editable Word resume file along with a print-ready PDF version ready for job applications!
Customizing Your Resume Template
Microsoft Word makes it simple to update your resume template later as you gain more experience. Here are some key sections you may need to tailor for different job applications:
Objective/Summary
Refresh this section to directly match the target job description and emphasize how your background fits their needs.
Work Experience
Adjust which roles or accomplishments you highlight to show your relevant expertise. Use quantifiable facts and data when possible.
Skills
Update technical and soft skills to include keywords used in the job posting. Show how you meet their required qualifications.
Projects
Add a section with academic, volunteer or freelance projects if they demonstrate valuable experience.
With some strategic customizations for each application, your resume template will showcase how you are the ideal candidate.
Formatting Tips for an ATS-Friendly Resume
Applicant tracking systems (ATS) are common in recruitment to scan and filter resumes. Use these tips when designing your Word resume template:
- Plain Text: Avoid text boxes, graphics, and complex formatting.
- Standard Fonts: Sans-serif fonts like Arial or Calibri are ideal for ATS parsing.
- Consistent Structure: Use standard headings like “Work Experience” in each section.
- Targeted Keywords: Work in relevant keywords from the job description.
Careful formatting makes your resume machine-readable so you get past initial screening stages.
Conclusion
The right resume can make a winning first impression and land you an interview. With Microsoft Word’s tools, you can quickly create a professional, polished resume showcasing your top qualifications.
Choose an appropriate resume template, customize sections with your details, refine formatting for readability, and export to PDF for submitting applications. Keep your resume file saved to update for future opportunities.
What resume design tips do you recommend when using Word? Let us know in the comments!