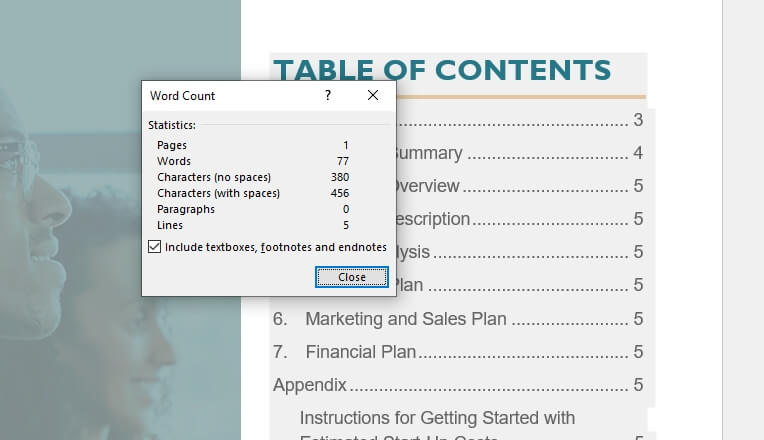Changing your company’s name in Microsoft Word documents can be a tedious task, especially if you have hundreds of documents that need updating. However, with Word’s powerful Find and Replace tool, you can change every instance of your old company name to the new one in just a few clicks.
In this step-by-step guide, we’ll walk you through how to use Find and Replace to update your company name across multiple Word documents.
Step 1: Open the Word document
Open the Word document(s) that need the company name change. You can do this for one document or multiple documents at once. Having all the files open will allow you to batch update the company name across every document.
Step 2: Press Ctrl + H to open Find and Replace
Press the Ctrl + H keyboard shortcut to open the Find and Replace dialog box. This is the fastest way to access Find and Replace instead of going through the menus.
Alternatively, you can click the “Home” tab and then click “Replace” in the Editing group.
Find and Replace dialog box in Word
Step 3: Enter the old company name in “Find what”
In the “Find what” field, enter the existing company name that you want to replace. Make sure to enter it exactly as it appears in the document, including any spaces or capitalization.
If the company name appears in multiple formats (like acronyms), you may need to run separate Find/Replace passes for each variation.
Step 4: Enter the new company name in “Replace with”
In the “Replace with” field, type the new company name. Again, make sure capitalization, spacing, and punctuation match how you want it to appear in the document.
Step 5: Click “Replace All”
Click the “Replace All” button to change every instance of the old company name to the new name.
Word will search through every open document and replace all occurrences automatically. Pay attention to any prompt boxes in case there are additional Find/Replace actions to review.
Step 6: Save the changes
Once Word has finished the Find/Replace process across the open Word documents, save the changes in each file. You can save manually or enable auto-save if prompted.
Review each document briefly to confirm the company name updates before finalizing.
Advanced Find and Replace Tips
Here are some additional tips for using Find and Replace efficiently:
- Use wildcards (like asterisks) if the company name has multiple formats. For example, if the company name appears as both “ABC Corp.” and “ABC Corporation”, search for “ABC*”.
- Match case and whole words only if the company name has inconsistent capitalization. This will avoid partial word matches.
- Show formatting marks to find hidden instances of the company name, like in headers/footers or text boxes.
- Back up documents before global find/replace actions in case you need to reverse changes.
- If you only want to update company names in certain parts of documents, select those sections first before using Find/Replace.
Conclusion
With this simple but powerful trick, you can change every instance of your company’s old name to the new one in Word documents company-wide. No more wasting hours manually updating documents!
Find and Replace takes the grunt work out of repetitive search/replace tasks in Word. Use it whenever you need to make mass text changes across one or multiple documents.