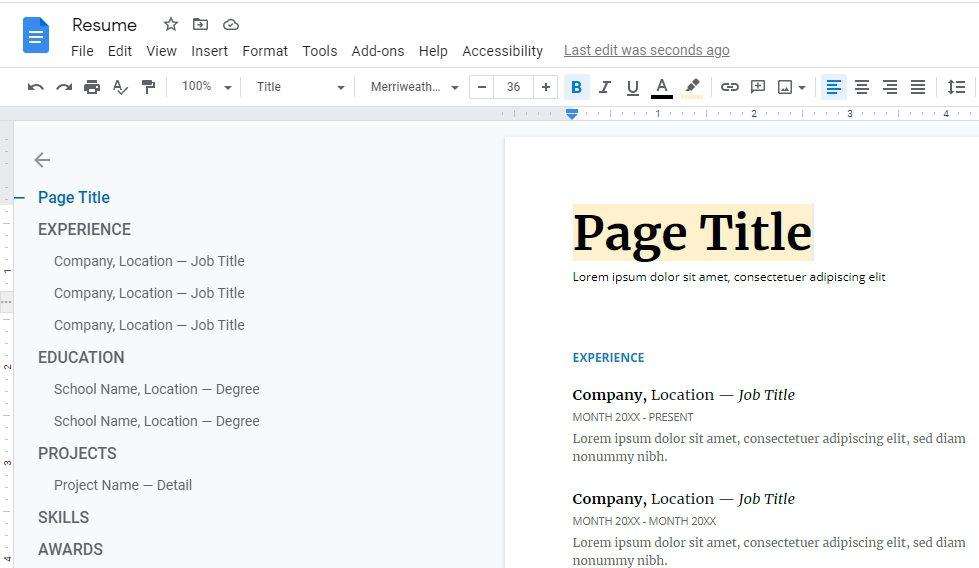A letterhead allows you to make a strong first impression and establish credibility whenever you send formal correspondence. With some simple formatting tricks, you can design an elegant, professional-looking letterhead using Google Docs that properly represents your brand.
Why Use Google Docs for Your Letterhead?
Google Docs offers several advantages for designing letterheads:
- It’s free to use and easily accessible from any device.
- You can reuse the same letterhead template for all your documents.
- Real-time collaboration allows you to get instant feedback.
- Various templates and tools streamline graphic design.
Follow the steps below to make a polished letterhead that will make your business look sharp.
Step 1: Set Up Your Page
Start by opening a blank Google Docs document and going to File > Page setup. Here you’ll configure the page size, margins, and orientation.
- Page Size – Standard US letter (8.5×11 inches) is typical for letterheads.
- Margins – 0.5-1 inches all around looks professional.
- Orientation – Portrait is best unless your logo requires landscape.
Next, go to Insert > Header to add a header space for your letterhead. Make the header 0.5 inches tall to leave ample room for contents.
Step 2: Add Your Logo
Your logo is the centerpiece of your letterhead. Insert it by going to Insert > Image and choosing your logo file.
Tips for inserting your logo:
- Make the height ~1 inch to fit nicely.
- Align it left with a 0.5-1 inch margin.
- Wrap text so contents flow nicely around it.
For a clean look, format your logo image with no border or background color.
Step 3: Include Your Contact Information
Below your logo, use a smaller text font to add key contact details line-by-line, such as:
- Your company name
- Address
- Phone number
- Email address
- Website URL
Keep the font formatting consistent by choosing a simple, professional font like Arial or Times New Roman. Format the text as size 10-12 point.
Make sure to include all information that someone would need to contact you. You can put additional details like social media handles and fax numbers in smaller font.
Step 4: Add Visual Interest
Subtle design elements can give your letterhead an extra visual punch. Try adding:
A horizontal line – Go to Insert > Line to add a 0.5 pt line between sections, giving it some nice separation.
Color scheme – Match any colors to your logo for a cohesive look. Try light background colors for the header itself or font colors for your text.
Text box – You can enclose contact details in a text box with a border to contain it nicely.
Step 5: Use Page Numbers
Go to Insert > Page number to add automatic page numbering in the footer. Choose a centered position and plain numbering format.
This allows the page number to show on additional pages for letters or proposals longer than one page.
Step 6: Save as a Template
Once your letterhead design is complete, save your Google Doc as a Template instead of a document. This allows you to reuse it easily for new documents.
To do this:
- Go to File > Save as template.
- Name your template and save.
You can now open your letterhead template to create professional documents in just a click!
Sample Letterhead Template
Here is an example of a simple yet elegant letterhead created in Google Docs using the steps above:
Sample Letterhead Template
Notice the clear alignment, ample white space, subtle color scheme, and professional formatting.
Now It’s Your Turn!
With some strategic setup and design choices, you can produce letterhead every bit as polished as those made in premium design software. The beauty of using Google Docs is that you can modify and update it instantly when details change.
As you establish your brand, make sure your letterhead looks cohesive across all your documentation like invoices, proposals, and of course, letters. A professional-grade template allows you to put your best foot forward with any formal communication.