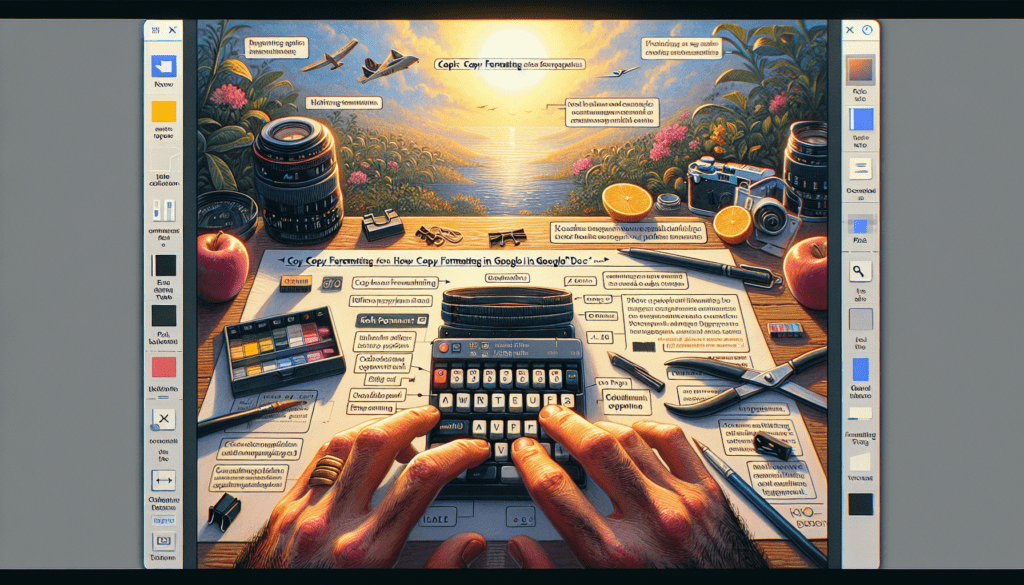Google Docs is a popular word processing program that allows you to create, edit, and collaborate on documents online. By default, Google Docs sets the page orientation of new documents to portrait. However, there may be instances where you need to change the page layout to landscape, such as when creating wide tables, charts, presentations slides, and more.
Changing the page orientation to landscape in Google Docs is easy to do. In this step-by-step guide, we’ll walk you through the process of updating the page setup to landscape orientation.
Benefits of Using Landscape Orientation
Before jumping into the step-by-step instructions, let’s first go over some of the key benefits of switching to landscape mode:
- Accommodates Wide Visuals: Landscape orientation provides more horizontal space to comfortably fit wide images, tables, charts, graphs, and other visual elements. This prevents the need to heavily shrink or awkwardly wrap visual content.
- Enhances Readability: For extra wide content like tables and spreadsheets, landscape view improves readability by allowing users to view more data horizontally without excessive scrolling or zooming out.
- Ideal for Presentations: Landscape is the preferred orientation for presentation slides, as it offers a wide canvas to showcase information to an audience.
- Optimized Printing: When printing flyers, posters, newsletters, and other marketing collateral, landscape enables proper scaling to standard paper sizes like tabloid (11×17 inches).
Step-by-Step Guide to Updating Page Orientation
Ready to rotate your document layout to landscape orientation? Follow these simple steps:
Step 1: Open the Google Docs Document
- Log into your Google account and open the Google Docs homepage. Locate and open the document you want to adjust to landscape.
Step 2: Access the Page Setup Dialog Box
- Click on File in the top navigation bar and select Page setup from the dropdown menu. This will open the Page setup dialog box.
Step 3: Change the Orientation to Landscape
- Under the Orientation section, click on the landscape orientation icon to switch from portrait view.
Step 4: Click OK to Apply Changes
- Finally, click OK at the bottom of the Page setup box to officially save the new landscape orientation.
And that’s it! The page orientation of your Google Doc should now be updated to landscape. The wider page layout will take effect throughout your entire document.
Adjusting Specific Sections to Landscape
In addition to changing the orientation of your whole document, Google Docs allows you to selectively apply landscape formatting to certain sections:
Step 1: Select the Section Text
- Highlight the text, table, image, or other content you want to isolate to landscape orientation.
Step 2: Change the Page Orientation
- Right click on the selected area and choose Change page to landscape from the dropdown menu.
Step 3: Insert Section Breaks (Optional)
- To visually separate landscape portions from portrait sections, place your cursor before/after selections and go to Insert > Break > Section break.
With this technique, you can mix and match page orientations throughout your document!
Setting Landscape as the Default Page Orientation
If most of the Google Docs you create are in landscape format, you can save yourself time by setting landscape as the default page orientation for new docs:
Step 1: Access the Page Setup Dialog Box
- Click on File in the top toolbar and select Page setup.
Step 2: Change the Default Orientation
- In the dialog box, choose the Landscape orientation and click Set as default in the bottom left.
Step 3: Confirm Settings
- Click OK to apply landscape as the new default orientation moving forward.
Now when you create new documents, they will automatically open in landscape view instead of portrait!
Conclusion
Adjusting the page orientation to landscape in Google Docs is a useful way to optimize documents for presenting wide visuals, enhancing readability, accommodating presentation slides, and improving printing results.
By following the simple step-by-step instructions above, you can easily rotate pages to landscape layout right from within Google Docs. Mix and match orientations across different sections for added customization.
We hope this beginner’s guide gives you the confidence to experiment with landscape pages for your next document creation project!