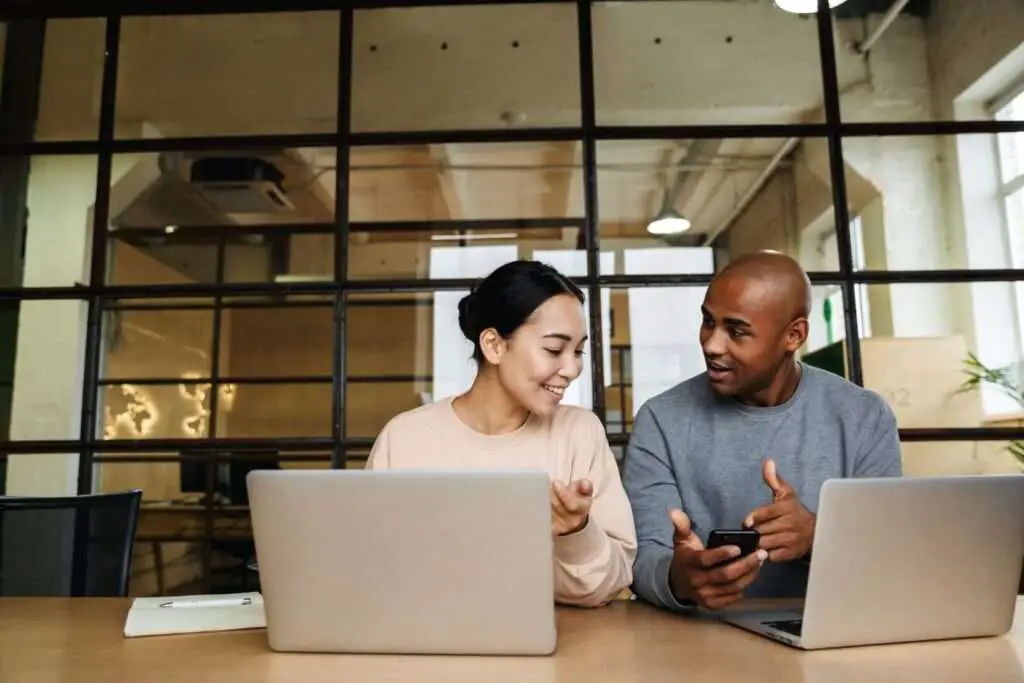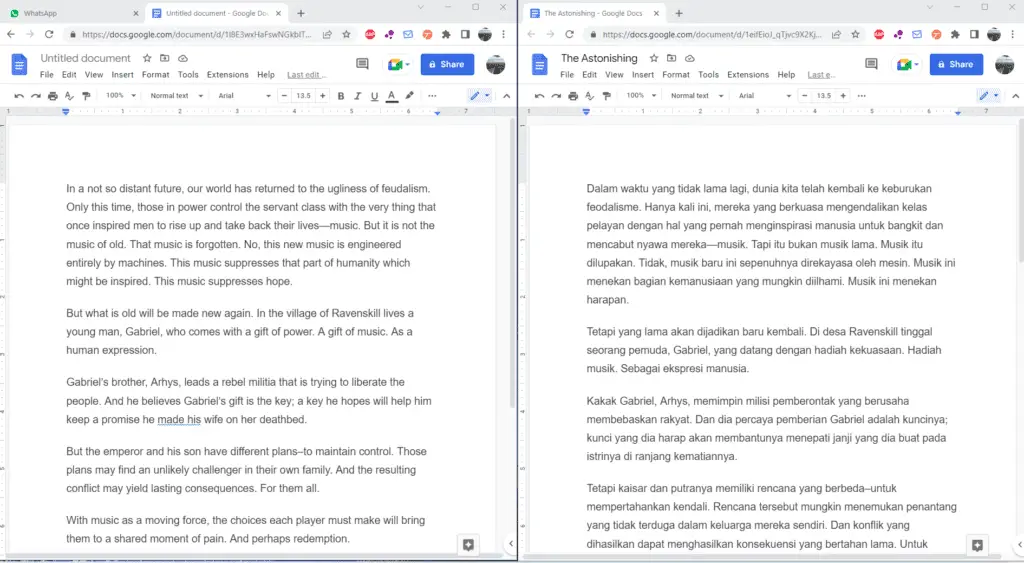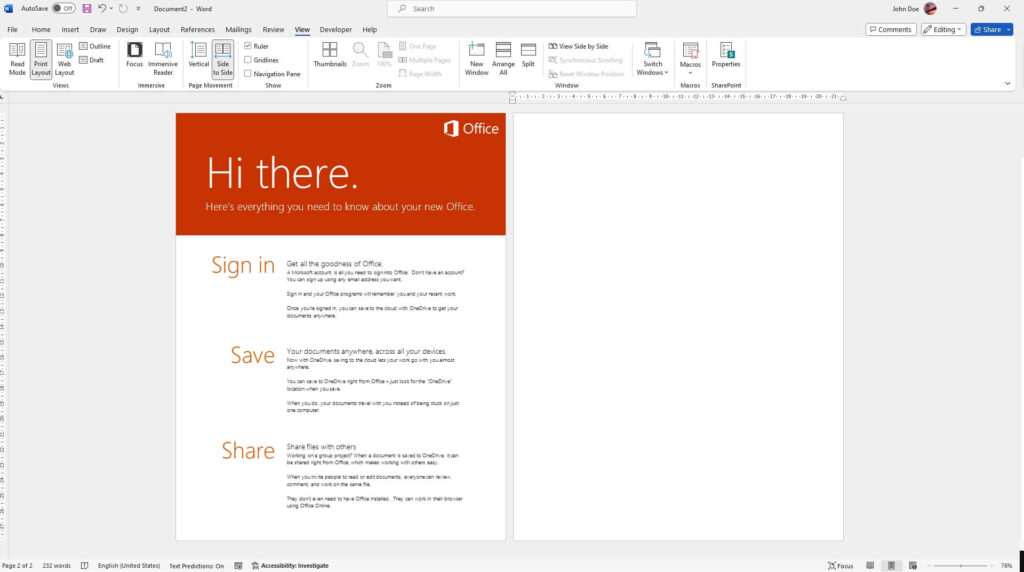Going back to a main bullet point after creating sub-bullet points in Google Docs is easy with the keyboard shortcut Shift + Tab. Here is a step-by-step guide.
What Are Bullet Points in Google Docs
Bullet points in Google Docs allow you to create organized, hierarchical lists. There are a few types of bullet points you can use:
- Bulleted lists – Simple bullet points to list information
- Numbered lists – Ordered bullet points numbered sequentially
- Checklists – Bullet points with checkboxes to track progress
You can create bullet points in Google Docs by clicking the bulleted list, numbered list, or checklist icons in the formatting toolbar.
Bullet points can be indented to create different levels:
- Main bullet points
- Sub-bullet points
- Sub-sub-bullet points
- Sub-bullet points
How to Go Back to a Main Bullet Point
When you are working with nested bullet points, you may want to go back to a main bullet after adding sub-bullets. Here are the steps:
1. Place Cursor at End of Sub-Bullet
Put your cursor at the end of the sub-bullet you want to move back to a main bullet.
2. Hit Enter
Press the Enter key to move to the next line.
3. Use Shift + Tab
Hold Shift and press the Tab key. This will move the sub-bullet back one indentation level.
So it will go from a sub-bullet to a main bullet point.
Keyboard Shortcuts for Bullet Points
Here are some handy keyboard shortcuts for working with bullet points in Google Docs:
- Tab – Indents bullet point one level
- Shift + Tab – Outdents bullet point one level
- Enter – Moves to next line
- Shift + Enter – Creates new bullet point at same level
So if you want to create a sub-bullet point, put your cursor at the end of a main bullet point and hit Tab.
If you then want to go back to the main bullet, hit Enter to move to the next line, then Shift + Tab.
Customizing Bullet Points
You can customize the bullet points themselves in Google Docs too.
To edit bullets and numbering:
- Click on the bullet/number
- Click “Format” > “Bullets & Numbering”
- Choose bullet character, color, size, etc.
You can also restart numbered lists and continue previous numbering.
Conclusion
- Going back to a main bullet point is easy with the Shift + Tab shortcut
- You can also indent and outdent bullets with Tab and Shift+Tab
- Customize the type, color, and size of bullets in Google Docs
- Use keyboard shortcuts to quickly manage bullet point levels
Learning to work efficiently with bullet points in Google Docs can save you a lot of time formatting documents. Use these tips to create organized, professional-looking lists.