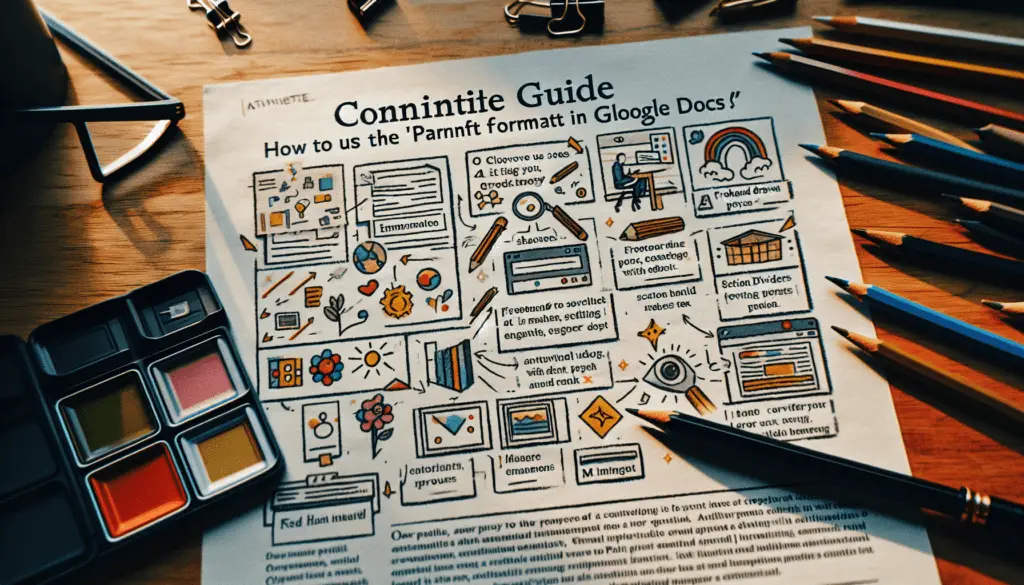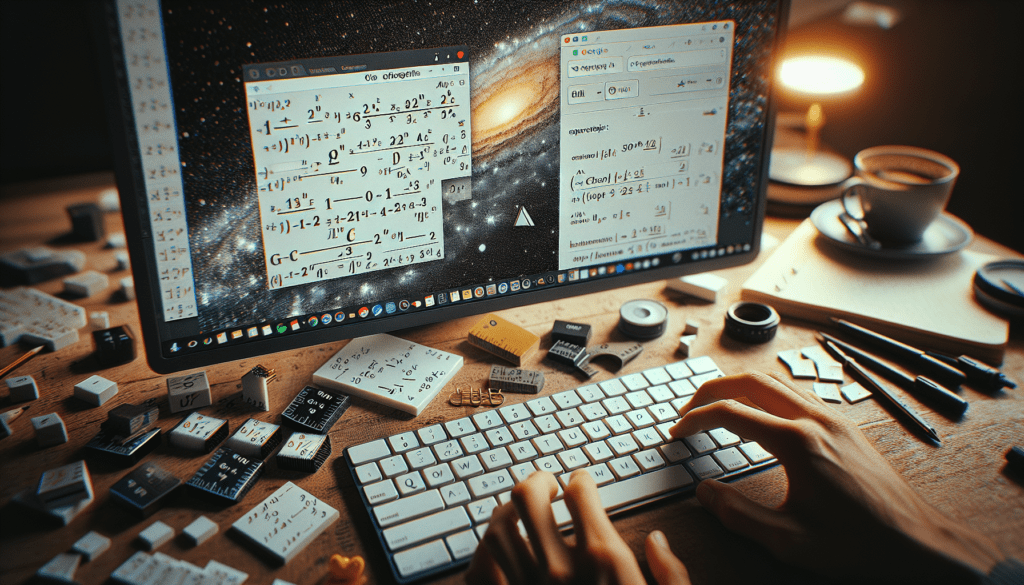Getting rid of headers in Google Docs is easy once you know the steps. Here is a comprehensive guide on removing headers from Google Doc documents on both desktop and mobile.
What is a Header in Google Docs
A header in Google Docs refers to text or images positioned at the top margin of each page in your document. Headers typically display information such as:
- Page numbers
- Document title
- Author name
- Date
Adding headers is useful for giving your documents a uniform, professional look.
However, sometimes headers end up cluttering your pages or you want a cleaner, header-free look. So knowing how to remove them is handy.
Removing Headers on Desktop
Follow these simple steps to remove headers on the Google Docs desktop interface:
- Double-click inside the header region to open it for editing
- Click the Options drop-down arrow next to the header text
- Select Remove header
The header will instantly disappear from all the pages.
Alternative Method
You can also remove headers by:
- Going to Format in the top menu
- Selecting Headers & footers
- Clicking Remove header
Deleting Headers on Mobile
Unfortunately, Google Docs mobile apps don’t have a built-in “Remove header” function yet.
But deleting header text manually is just as easy:
- Open the Google Docs app and the document with the header
- Tap the 3-dot menu icon in the top-right
- Toggle Print layout on
- Double tap inside the header region to select the text
- Hit backspace on your mobile keyboard to delete
- Toggle Print layout off again
The header will now be fully removed from all pages.
Customizing Remaining Headers
Rather than removing headers entirely, you can also edit them to keep a customized header on some pages.
For example, to have a header on only the first page:
- Double-click inside the header to open it
- Check the box for Different first page
- Delete the header text on the other pages
You can also have different headers for odd and even pages.
So if you still need headers for design or page numbers, customizing is a neat alternative to removing them fully.
Adding Headers Back In
If you change your mind after deleting headers, adding them back is easy:
On desktop:
- Go to Insert > Headers & footers > Header
On mobile:
- Tap the 3-dot menu
- Enable Print layout
- Tap the top of the screen and type your header text
FAQs About Removing Google Doc Headers
Here are some common questions about eliminating headers in Google Docs:
How do I remove headers from only some pages?
Double-click inside the header on each page you want to remove it from. Uncheck the Link to previous option that appears, then delete the header text on those pages.
Why is there still a margin after removing my header?
The header area doesn’t disappear fully even if the text does. You can reduce the margin space by setting header margins to 0 inches on the pages with no header text.
Can I remove headers on Google Docs mobile?
Yes, the process is manual but simple. Enable Print layout, select the header text, and delete it with your keyboard’s backspace key.
What about footers? Can I remove those too?
Yes, the process to remove footers is the same. Just access footer options instead of header when deleting or customizing.
Conclusion
And there you have it – a complete guide to eliminating header text from Google Documents using any device.
In summary:
- Access header options through double-clicking or the Format menu
- Select “Remove header” on desktop or manually delete text on mobile
- Customize headers per page if you still need them somewhere
- Add headers back via the Insert tab if desired
Now you can neatly remove headers for a cleaner page design or formatting.