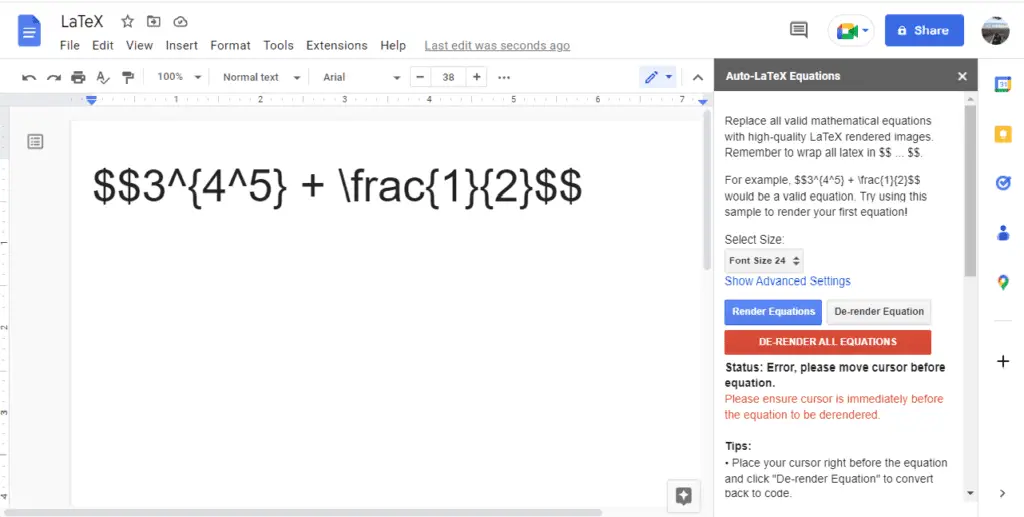Welcome to my blog! In this article, I’ll walk you through the easy steps to type exponents and superscripts in Google Docs. Whether you’re a student working on math homework or a writer dealing with citations, knowing how to format exponents is an important skill.
Why Do You Need Exponents?
Exponents are used in mathematical equations to show a number being multiplied by itself a certain number of times. For example, x2 means x times x, while x3 means x times x times x. Exponents allow you to express repeated multiplication in a concise way without having to actually write out all the factors.
Outside of math, you may need exponents for academic writing when citing sources. In that case, exponents indicate a footnote or endnote. Instead of putting the actual note at the bottom of the page, you use a superscripted number that corresponds to the note.
Typing Exponents in Google Docs
I’ll show you two easy methods to get exponents and superscript text in Google Docs:
- Use keyboard shortcuts
- Apply superscript formatting
Both methods work well, so choose the one that fits your needs and personal preferences.
Use Keyboard Shortcuts
The fastest way to type exponents is by using keyboard shortcuts built into Google Docs.
Here are the shortcuts:
- Mac: Press ⌥ + ⇧ + = then type the exponent.
- Windows: Press Ctrl + . then type the exponent.
- Chromebook: Press Ctrl + . then type the exponent.
So for example, to type x2:
- Type the base number/variable: x
- Press the shortcut: ⌥ + ⇧ + = (Mac) or Ctrl + . (Windows/Chromebook)
- Type the exponent: 2
The exponent will instantly become superscripted to show it’s an exponent.
Pro Tip: You don’t need to select the text first – just place your cursor after the base number, press the shortcut, then type the exponent.
The keyboard shortcut is the fastest way to type exponents on the fly. However, it only works after you’ve typed the base. If you need to go back and edit an exponent, applying superscript formatting works better.
Apply Superscript Formatting
You can also convert regular text into superscript exponents by selecting it and applying Google Doc’s pre-made superscript formatting.
Here are the steps:
- Type out the base number/variable and exponent normally, for example: x2
- Select the exponent text you want raised
- Open the formatting menu:
- Mac: Press ⌘ + /
- Windows/Chromebook: Press Ctrl + /
- Choose Superscript from the options
The selected text will instantly change into superscript to show it’s an exponent.
The main advantage of using superscript formatting is you can go back later and easily edit the exponents. With keyboard shortcuts, editing an exponent can get tricky.
Superscript formatting also works for non-math purposes, like marking footnotes and citations in academic papers.
When to Use Each Method
As you can see, both keyboard shortcuts and superscript formatting have their own pros and cons. Here are some guidelines on when to use each one:
- Use keyboard shortcuts when typing math notes or equations where you need to write exponents quickly. Shortcuts allow fast entry of exponents as you type.
- Use superscript formatting when writing academic papers with footnotes or citations. Formatting makes it easier to edit superscripted text later on.
- Use a combination of both methods – shortcuts to quickly type exponents, then apply formatting to clean them up or make edits easily.
With practice, typing exponents becomes fast and automatic, regardless of which method you use.
Exponent Rules and Formatting Tips
Now that you know how to create exponents in Google Docs, let’s quickly cover some rules on formatting them properly:
- Don’t leave space between the base number/variable and exponent:
- Correct: x2
- Incorrect: x 2
- Hyphenate negative exponents:
- Correct: x-2
- Incorrect: x(-2)
- Use curly braces to clarify exponents with multiple variables:
- Correct: x2y-3
- Incorrect: x2y3
- Use parentheses for exponents of exponents:
- Correct: (x2)3
- Incorrect: x23
Following standard mathematical rules avoids confusion and makes your Google Doc equations readable.
Pro Tip: Use the equation editor in Google Docs to write complex equations with fractions, special symbols, multiple lines, etc. The equation editor handles proper formatting automatically as you type.
Practice Makes Perfect
Typing exponents is a useful skill for anyone working with mathematical or academic documents. The more you practice inputting them in Google Docs, the faster and more automatic it becomes.
Remember these key points as you work with exponents:
- Use keyboard shortcuts to quickly type exponents as you write
- Apply superscript formatting to cleanly edit or format exponents
- Follow standard rules to avoid confusing and ambiguous equations
- Leverage the equation editor for complex, multi-line formulas
With that, you’re ready to level up your Google Docs skills and type exponents like a pro! Use this guide as a reference anytime you need help.