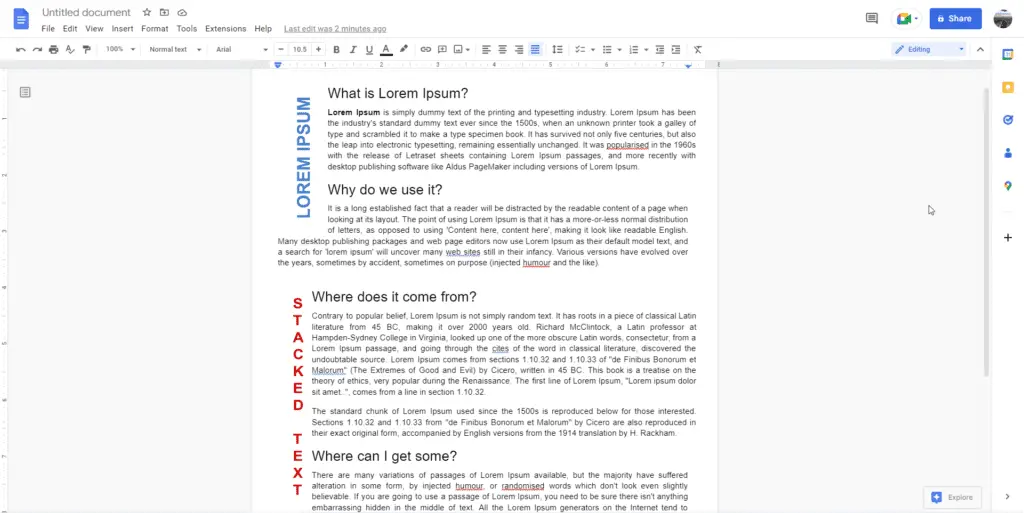Google Docs allows you to easily create tables to organize information in your documents. By default, these tables include borders around each cell. While borders can help visually separate data, you may prefer the cleaner look of a borderless table. Fortunately, Google Docs makes it simple to remove borders from tables.
Here are three easy ways to get rid of borders in Google Docs:
Use the Table Properties Menu
The quickest way to remove borders is by using the Table Properties menu:
- Select the table cells you want to remove borders from
- Right-click and choose Table Properties
- Under Table Border, set the border width to 0pt
- Click OK
This will instantly remove borders from the selected cells. You can also use Table Properties to customize borders around specific cells.
Change the Border Color
Another option is to change the border color to match the background:
- Select the cells
- Click the Border color toolbar icon (shaped like a square divided into four boxes)
- Choose a color that matches the table background
- The borders will seem to disappear
If the background is white, choose white or transparent for the border color. This keeps the borders in place but makes them invisible.
Adjust the Page Margins
Borders along the edge of the page are actually in the page margin. To remove them:
- Click File > Page Setup
- Change the top, bottom, left, and right margins to
0 - Click OK
- The borders along the page edges will disappear
Tip: You can also adjust margins using the ruler, by dragging the markers.
Customize Specific Borders
To remove only specific borders of a table:
- Select the cells with borders you want to remove
- Use the Border color and Border width toolbar icons to customize those borders
For example, remove only the top border of a table by selecting the top row, setting border width to 0pt, and border color to transparent or white.
Remove Borders from Images
To remove borders from images in Google Docs:
- Click the image to select it
- Click the Image options toolbar icon (shaped like a landscape photo)
- Under Image Border, set width to
0pt - Uncheck Content padding if enabled
Use the Borders and Shading Menu
You can also remove borders through the Borders and Shading menu:
- Select the text
- Click Format > Paragraph Styles > Borders and Shading
- Set border width to
0ptand style to None - Uncheck Content padding if enabled
- Click OK
This removes borders and padding around the selected text.
Remove Cell Padding
Cell padding refers to the space between a cell’s borders and its content. To remove:
- Right-click the table and choose Table Properties
- Uncheck Cell padding
- Click OK
When Borders Seem to Reappear
If you remove a table’s borders, they may seem to reappear if you later resize or move cells. This happens because the borders remain present but invisible.
To prevent borders from reappearing:
- Set Table border width to
0ptin Table Properties - Avoid resizing or moving cells after removing borders
- Consider converting the table to text once borders are removed
Converting a Table to Text
To permanently erase borders, you can convert a table to regular text after removing the borders:
- Select the table
- Click Table > Convert to text
- The table structure is removed, leaving only text
Using Shortcuts
Here are some handy keyboard shortcuts when working with Docs borders:
- Ctrl + Shift + E: Show/hide ruler and margins
- Ctrl + Alt + M: Open Page Setup dialog
- Ctrl + Alt + B: Open Borders and Shading menu
Why Remove Borders?
Here are some reasons you may want to delete table borders in Google Docs:
- Cleaner look: No borders gives a smoother, less cluttered appearance
- Make text stand out: Removing lines around text puts more emphasis on the content
- Merge cells: Borderless tables make it easier to merge cells together
- Overlap objects: No borders allow you to overlap a table with an image or other element
- Subtle separation: Use background fills and white space instead of lines to distinguish data
So if you want to get rid of borders in Google Docs for any reason, it’s fast and simple using the techniques above. The ability to customize or erase table borders enables you to format Docs tables to best suit your document design needs.