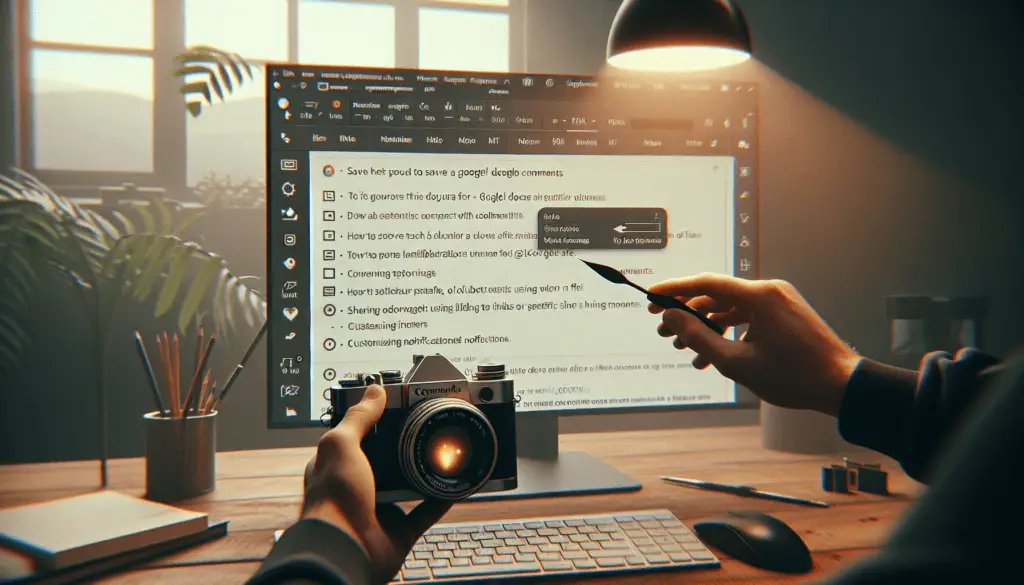Translating documents into other languages can be very useful for communicating ideas globally or understanding content written in foreign languages. Fortunately, Google Docs has a built-in translation tool that makes translating documents fast and easy.
Prerequisites
To translate a document in Google Docs, you need:
- A Google account
- The Google Docs app, which is free
- A document open in Google Docs that you want to translate
Step 1: Select the Text to Translate
First, open the document you want to translate in Google Docs. Then, select the text you want to translate by highlighting it with your cursor. You can select a sentence, paragraph, or the entire document.
Note: The original selected text will remain unchanged. Google Docs will translate it into a new separate document.
Step 2: Click “Translate Document”
Go to the Tools menu and click Translate document. A window will appear.
Translate document option
Step 3: Choose Translation Language
In the translation window, choose the language you want to translate the selected text into from the dropdown menu. Google Docs can translate into over 100 languages like Spanish, French, German, etc.
Step 4: Name the Translated Document
In the window, you also need to give the translated document a name. By default, Google Docs assigns the original document name followed by ” – translated”. But you can modify it if desired.
Step 5: Click “Translate”
Finally, click the Translate button at the bottom of the window. Google Docs will automatically translate the selected text into the chosen language.
A new Google Doc tab with the translated text will open up. This contains the translated document without affecting your original.
Review and Edit the Translation
Review the translated document carefully and make edits if you find any inaccuracies. Since machine translation isn’t always perfect, manual review is recommended.
Fix Translation Errors
If you spot errors in the translated text, you can manually edit the translated document to fix them. This will ensure accuracy.
Improve Translation Quality
Consider asking for help from someone fluent in the translated language to proofread it. This will significantly improve translation quality.
Share and Print Translated Documents
When you’re done translating and reviewing, you can share or print the translated Google Doc like any other Docs file.
Share Translated Docs
To collaborate with other people, you can share the translated document with specific users or send them the document link.
Download Translated Docs
You can also download translated documents to your device in file formats like DOCX, PDF, TXT, etc if needed.
Print Translated Documents
To get physical copies, connect your printer and use the Print option to print translated documents. Adjust page margins if required.
Additional Tips
Here are some additional tips for translating documents efficiently in Google Docs:
- Translate a Copy: Translating creates a separate copy instead of replacing text. So your original is always safe.
- Preserve Formatting: Headings, fonts, links etc. are preserved during translation. Review to fix minor formatting issues.
- Use Comments: Add comments in the translated document to track reviews and changes.
- Translate Parts: You don’t have to translate the whole document. Translate only the required paragraphs.
- Reuse Translations: Save translated documents in Google Drive to reuse the translations later.
Conclusion
Google Docs’ built-in translation tool removes language barriers for your documents. With just 5 steps, you can quickly translate texts into 100+ languages and review or share the translated files.
So use these tips to easily translate your documents using Google Docs!