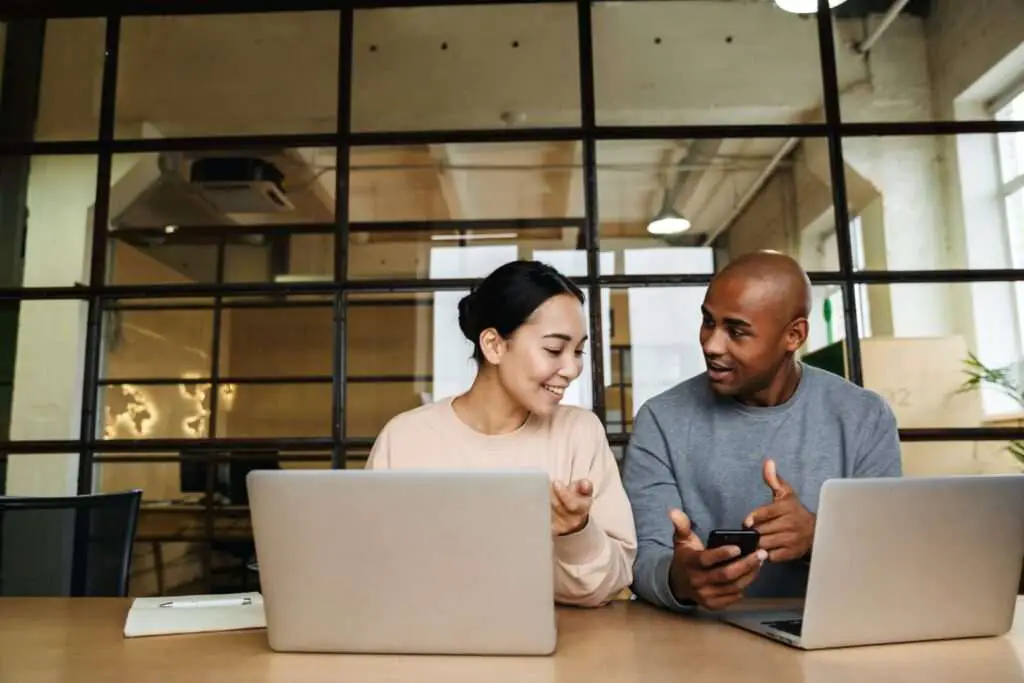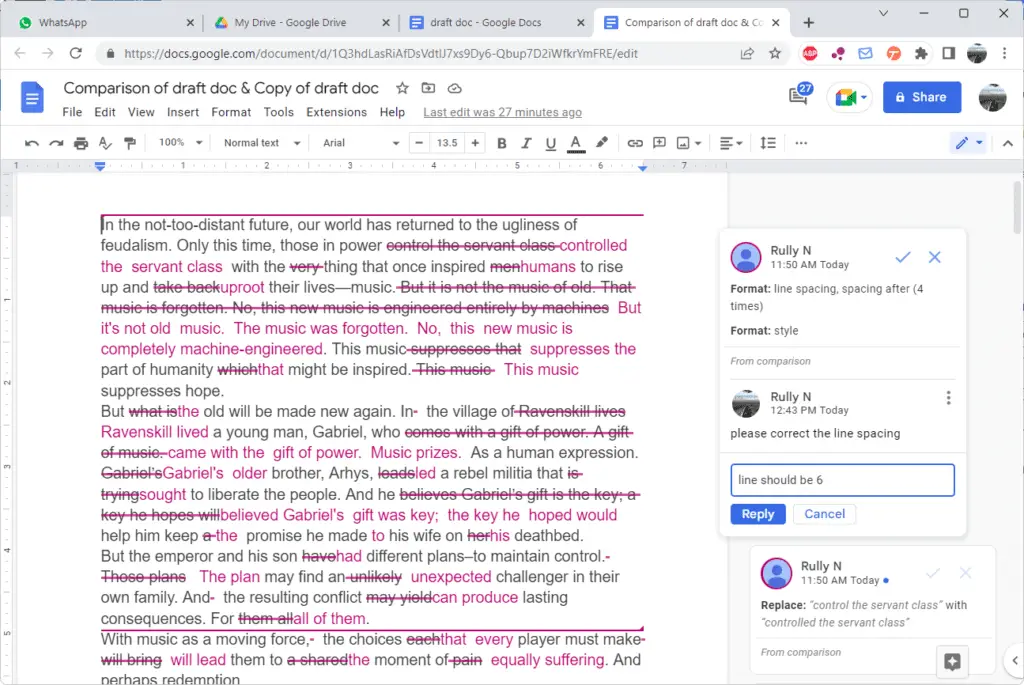Grammarly is a popular grammar and spelling checking tool that integrates with various platforms like Google Docs to provide real-time writing suggestions. However, users often face issues with Grammarly not functioning properly or at all in Google Docs.
Common Reasons Why Grammarly May Not Be Working
There can be several reasons why Grammarly is not working in Google Docs:
Grammarly Extension Not Enabled
The Grammarly browser extension needs to be enabled for it to work with Google Docs. Go to the extensions menu in your browser, make sure the Grammarly extension is turned on. If you don’t see the extension, you may need to install it first.
Conflict With Other Browser Extensions
Other inactive extensions may conflict with Grammarly, causing issues. Try disabling other extensions temporarily and keeping only Grammarly enabled. Also, update extensions if available.
Browser Cache and Cookies
Outdated browser data can prevent Grammarly from loading properly. Clear your browser’s cache and cookies to give Grammarly a fresh start.
Insufficient Permissions
Check that you have granted Grammarly access permissions to read, write and modify documents in Google Drive. Revoke and provide permissions again if needed.
Internet Connectivity Issues
An unstable internet connection can interrupt Grammarly, so check your connectivity. Restart your router if you face frequent disconnections.
Grammarly Account Limitations
Based on your Grammarly subscription plan, the available features may differ. Check your account status to ensure you have access to all features.
Google Docs Compatibility Problems
Grammarly has limited capability with Google Docs. Some features may not work as expected. You may need to use the web editor instead.
How to Fix Grammarly Not Working in Google Docs
If you face issues with Grammarly in Google Docs, here are some troubleshooting steps to try:
1. Update the Grammarly Browser Extension
An outdated extension can cause functionality problems. Go to the extensions menu and check for updates. Install the latest version if available.
2. Clear Browser Cache and Data
Clearing cached residual files refreshes the browser. In Chrome, go to Settings > Privacy & Security > Clear Data > Cached Images and Files.
3. Disable Other Browser Extensions
Extensions can clash with each other. Temporarily turn off all other extensions except Grammarly. Test if it solves the problem.
4. Switch Between Editing Modes in Docs
Toggle between editing modes in the document to refresh the integration. The issue may be fixed after changing modes.
5. Revoke and Provide Access Again
Go to Google Drive permissions and revoke Grammarly’s access. Provide the access again and test if it works.
6. Contact Grammarly Support
If the troubleshooting does not work, contact Grammarly Support. They can help diagnose the exact issue and provide fixes for your account.
Tips to Prevent Issues with Grammarly in Google Docs
Here are some handy tips to avoid Grammarly malfunctioning within Google Docs:
- Always keep your browser and extensions updated to the latest versions. Outdated software can cause conflicts.
- Limit the number of extensions enabled in your browser for minimal clashes.
- Use Grammarly’s web editor for comprehensive functionality instead of Google Docs.
- Clear browser data and cache periodically to prevent residual issues.
- Ensure you have a stable internet connection for uninterrupted usage.
- Check the health status of Grammarly servers if connectivity is not an issue on your end.
- Review Grammarly accessibility settings to provide adequate permissions.
- Maintain browser performance by restarting it if open for long hours.
- Disable conflicting apps and firewalls if Grammarly stops working suddenly.
Alternative Options to Use Grammarly
If you continue facing functionality issues with Grammarly in Google Docs, here are a few alternative options:
- Use the Grammarly Desktop App – Provides dedicated Grammarly access across multiple desktop apps without browser dependencies.
- Import Text to Grammarly Editor – Instead of Docs, write in Grammarly’s web editor for the full experience and then copy to Google Docs.
- Use Other Grammar Checkers – Consider using other grammar tools like Ginger, LanguageTool, Hemingway, etc. natively built into Docs.
- Use Built-in Spellcheck – Google Docs does have fundamental spelling and grammar checking features you can rely on.
We hope these troubleshooting tips and alternative options help you fix your Grammarly issues in Google Docs. Let us know if the solutions work or if you need any clarification!