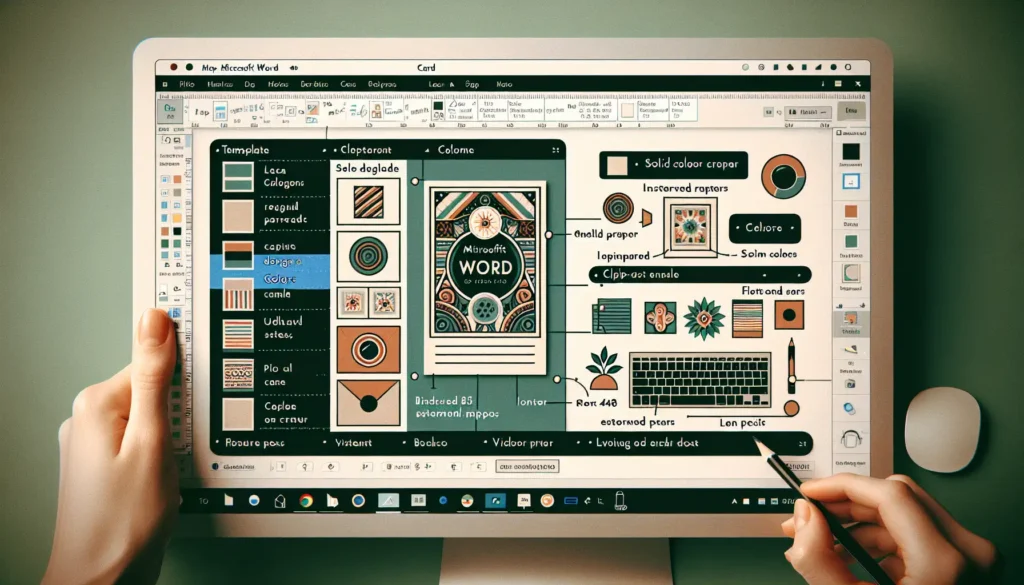Knowing the word count of a document you are working on in Microsoft Word is an important part of writing. Whether you are trying to hit a specific word count target or stay within a limit, Microsoft Word makes it easy to see the number of words in your document.
Check Word Count on the Status Bar
The easiest way to see the word count of your Microsoft Word document is to look at the status bar at the bottom of the window.
By default, you will see the total word count for the entire document displayed in the status bar.
You can toggle the word count on and off by clicking on the number shown.
Word count in status bar
Image: Word count shown in status bar
The status bar also displays the current page count, number of pages, lines, paragraphs and characters. You can click on any of those numbers to get more detailed statistics.
Use the Word Count Tool
For more detailed statistics on your document’s word count and other metrics, you can use the Word Count tool.
To access the Word Count tool:
- Click the Review tab
- Click Word Count in the Proofing group
A pop-up box will appear showing statistics for:
- Words
- Characters (no spaces)
- Characters (with spaces)
- Paragraphs
- Lines
- Pages
Word Count pop-up box
Image: Detailed Word Count statistics
From this pop-up you can also see the word count for just a portion of your text if you highlight the section you want to count first before clicking the Word Count button.
Add Word Count to the Toolbar
If you want quick access to the Word Count tool while you type, you can add it to your toolbar:
- Click the Review tab
- Right click on Word Count
- Select Add to Quick Access Toolbar
This will add an icon for quick access to the Word Count pop-up box.
Quick Access Toolbar
Image: Word Count icon on the Quick Access Toolbar
Now you can click the icon to view metrics as you write without having to go through the Review tab.
Insert Word Count in the Document
You can also insert the total word count directly into your document using a WORDCOUNT field code:
- Place your cursor where you want the word count total to display
- Go to the Insert tab
- Click Quick Parts > Field
- Select NumWords from the list and click OK
This will insert the total word count which will update automatically as you edit your text.
Tips for Checking Word Count
Here are some additional tips for working with word counts in Microsoft Word:
- Update manual word count fields by right-clicking and selecting Update Field
- Show word count while typing by enabling the Status Bar under View > Show
- Reset word count statistics by clicking Close on the Word Count box
Keeping an eye on your Microsoft Word document’s word count is easy with all these helpful tools. Whether you need to adhere to article length guidelines or ensure your essay meets the requirements, Word has you covered for all your word counting needs.