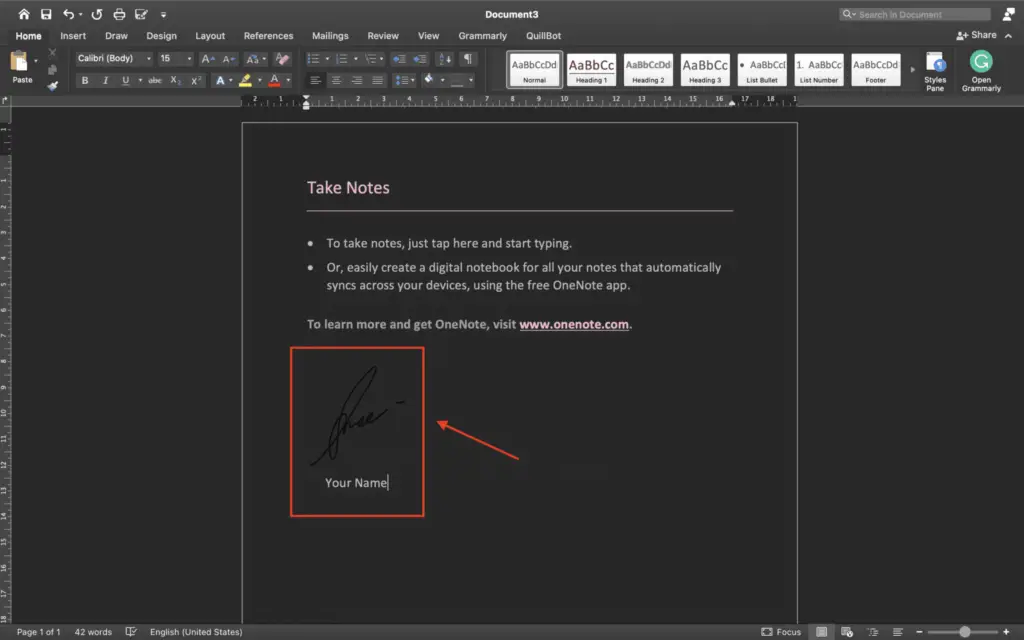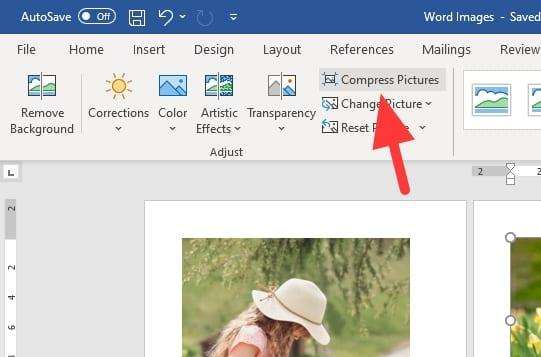Working with lengthy Word documents often requires zooming in or out to get a better view. Whether you need to edit small text or see more of the page at once, adjusting the zoom level in Word is easy. This guide will teach you several quick methods to zoom in and out of Word documents on both desktop and mobile.
Use the Zoom Slider
The fastest way to adjust zoom is with the zoom slider located at the bottom right of the Word window:
- Open the Word document you want to zoom.
- Locate the horizontal zoom slider with a percentage next to it at the bottom right.
- Click and drag the slider left to zoom out or right to zoom in. Watch the percentage to choose your desired zoom level precisely.
As an alternative to dragging, you can also:
- Click the plus (+) and minus (-) buttons on either side of the slider to adjust zoom gradually.
- Double-click the percentage number to reset to 100% normal size.
Set Exact Zoom Percentages
For more zoom options, use the Zoom dialog box:
- Go to the View tab > Zoom button.
- In the Zoom dialog box, choose common presets like Whole Page, Text Width, or Multiple Pages.
- Or, enter any custom percentage from 10% to 500% in the Percent box.
- Select OK to apply the zoom level.
Using exact percentages gives you precision when zooming Word documents. This method also lets you view multiple pages at reduced sizes.
Use Keyboard Shortcuts
Zooming in and out of Word documents is even faster with these handy keyboard shortcuts:
- Ctrl + Plus Key (+) – Zoom in by 10%
- Ctrl + Minus Key (-) – Zoom out by 10%
- Ctrl + 0 – Reset zoom to 100%
On touch devices, use pinch gestures instead of keyboard shortcuts:
- Pinch out with two fingers – Zoom in
- Pinch in with two fingers – Zoom out
Set Default Zoom Level
If you prefer working on Word documents at something other than 100% zoom, you can save a default zoom level:
- Adjust zoom to your desired percentage using any method.
- Click File > Options > Advanced.
- Under Display, enter a default zoom number in Zoom percentage for new documents based on.
- Click OK.
Now new Word documents will open at your customized zoom as default.
Adjust Zoom When Viewing Multiple Pages
Viewing multiple pages side-by-side in Word gets reduced down to tiny text. Fix this by zooming in:
- On the View tab, click Multiple Pages in the Document Views group.
- Choose how many pages you want shown at once, such as Two Pages.
- Go back to the View tab and click Zoom.
- Increase the zoom percentage, such as to 150% or 200%, until the pages are readable.
Zoom In on Touch Devices
On phones and tablets, Word provides touch gestures to quickly zoom in without menus:
- Open the Word app and a document.
- Use two fingers on the screen to pinch outwards to zoom in.
- Pinch inwards with two fingers to zoom back out.
- Drag one finger across the screen to pan around at the zoomed-in level.
Touch gestures allow fast zooming without covering the document you’re reading.
View Only Key Points with Focus Mode
Focus Mode is a special view in Word to strip away formatting and only show key headings and text in a clean layout. It automatically zooms in for improved readability:
- Select the document you want to simplify.
- On the status bar at the bottom, click the Focus Mode button on the far right.
- Word removes clutter and enlarges text to focus on essential content.
- Click Focus Mode again to exit back to normal layout.
Use Focus Mode whenever you want to zero in on just the key points of a Word document without extra images or formatting getting in the way.
See Overview with Zoom Out
Some situations call for zooming way out instead of in. Getting the big picture is helpful to view:
- Overall document structure
- How sections fit together
- Page layout and white space
- Either drag the zoom slider all the way left or click the Zoom button.
- Choose the Whole Page view to see an entire letter or A4 page displayed on screen.
- Or select a low zoom percentage like 50% or 25% to shrink the document down smaller.
Now you can evaluate the complete document design instead of just a zoomed-in piece of it.
Remember These Shortcuts
Keep these shortcuts handy for quick zooming in Word instead of digging through menus:
- Zoom Slider – Bottom right corner
- Ctrl + Plus/Minus – Zoom in/out by 10%
- Ctrl + 0 – Reset to 100%
- Ctrl + Scroll Wheel – Zoom in/out
- Pinch Gestures – Zoom with mobile touches
Mastering the myriad zoom features in Word takes your document viewing skills to the next level. Use the right zoom tricks for any situation, whether editing tiny text or viewing the overall layout.
Now that you know how to quickly zoom in and out of Word documents on desktop and mobile, you can optimize the view for any task.
Conclusion
Adjusting Word’s zoom opens up a world of benefits. From precise editing to simplified reading, zoom becomes an invaluable tool in your Microsoft Word toolbox.
Hopefully this guide gave you a thorough overview of the various zooming methods available right within Word itself. The next time you catch yourself squinting at tiny text or getting lost in a crowded document page, put these step-by-step lessons into practice.
Soon you’ll be a zoom master – easily controlling Word’s level of magnification with shortcuts, menus, and touch gestures. Zooming might seem basic on the surface, but truly harnessing its capability improves the experience of reading, writing, formatting, and managing documents of all lengths and complexities.
What zoom trick are you most excited to start using in Word? Let us know in the comments below!