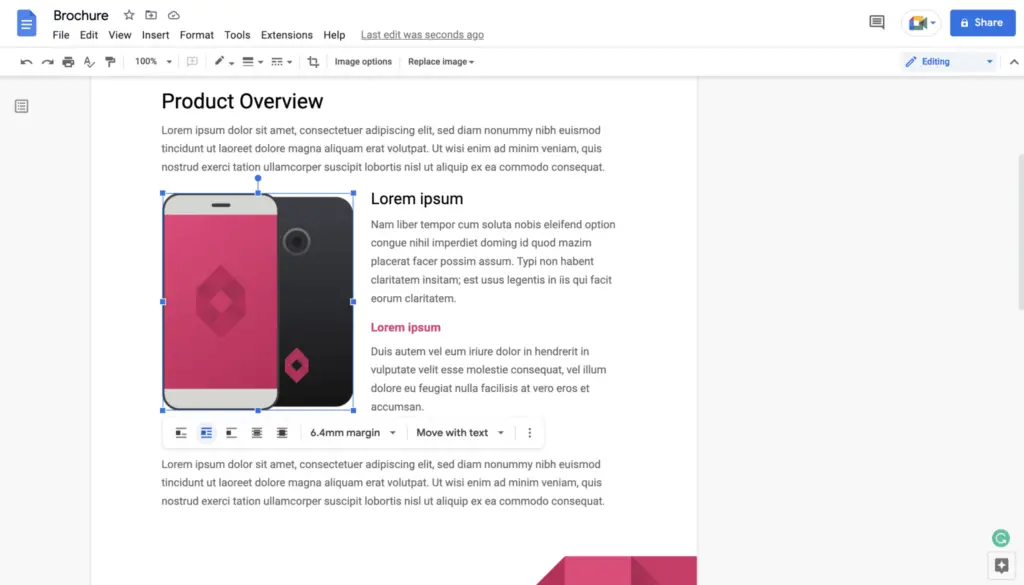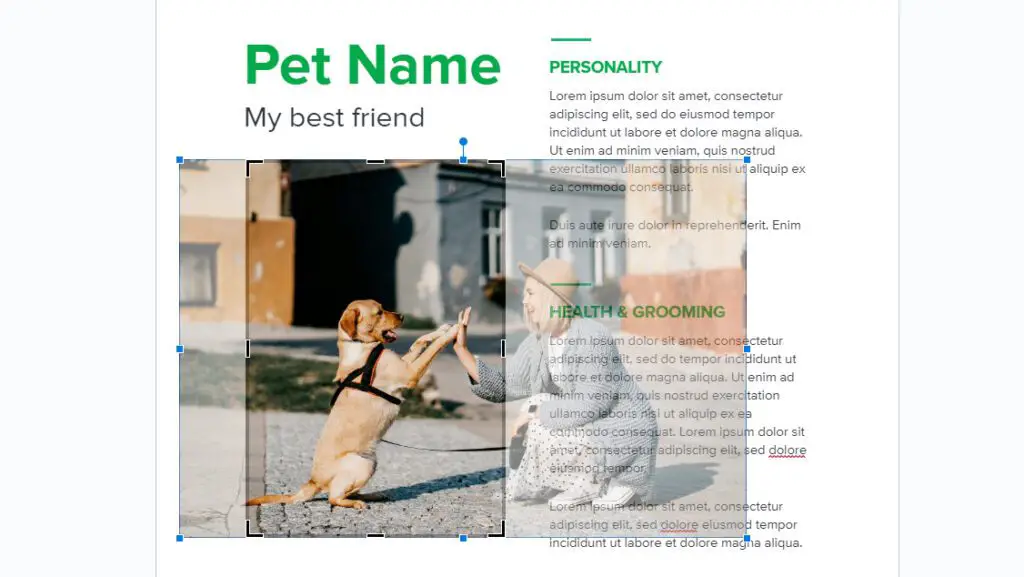Google Docs is a popular word processing application that allows users to create, edit, and collaborate on documents online. One fun feature it offers is the ability to generate word cloud images from text within your documents using the Word Cloud Generator add-on.
What is a Word Cloud?
A word cloud is a visual representation of text data that displays words in different sizes. The more frequently a word appears within the text, the larger it appears in the word cloud. This allows you to quickly visualize the most prominent words and themes in a document.
Word clouds are useful for:
- Summarizing large documents
- Highlighting key themes and ideas
- Analyzing text data like survey responses or social media posts
- Making presentations more visually engaging
Installing the Word Cloud Generator Add-on
To generate word clouds in Google Docs, you first need to install the Word Cloud Generator add-on:
- Open a document in Google Docs
- Click Add-ons > Get add-ons in the menu
- Search for “Word Cloud Generator”
- Click on the add-on then click Install
This will install the Word Cloud Generator add-on so you can start creating word clouds!
Generating a Word Cloud
Once installed, generating a word cloud is simple:
- Open or create a document containing the text you want to turn into a word cloud
- Select the text if you only want to use a portion of the document
- Click Add-ons > Word Cloud Generator in the menu
- Choose either the Classic or Modern font
- Customize the word cloud as needed using the advanced options
- Insert the generated word cloud into your document
The add-on analyzes the selected text and generates a word cloud image which is inserted into your document.
Customization Options
When generating your word cloud, you have several customization options:
- Number of words – specify max words to include
- Words to remove – exclude common words like “and” or “the”
- Color palette – select color scheme for word cloud
- Word count table – add table listing word frequencies
Playing around with these advanced options allows you to tweak the word cloud to best highlight key terms and themes from your text.
Using Word Clouds Effectively
When adding a word cloud to a document, presentation, or report, consider the following best practices:
- Summarize long content – Use a word cloud to concisely visualize themes
- Support written analysis – Add a word cloud to reinforce key points
- Compare documents – Generate multiple word clouds to contrast content
- Engage your audience – Word clouds add visual interest to presentations
Word clouds should supplement your content rather than act as a replacement. Use them strategically to visualize themes, emphasize key findings, and spice up your documents.
Conclusion
Generating eye-catching word clouds is a breeze with the Word Cloud Generator add-on in Google Docs. In just a few clicks, you can visualize prominent terms and themes from your text in a colorful image.
Use word clouds to summarize information, highlight key points, analyze text data, or simply make your documents more visually engaging. And take advantage of customization options to fine-tune the word cloud to best fit your needs.
Add visual flair to your documents with word clouds in Google Docs today!