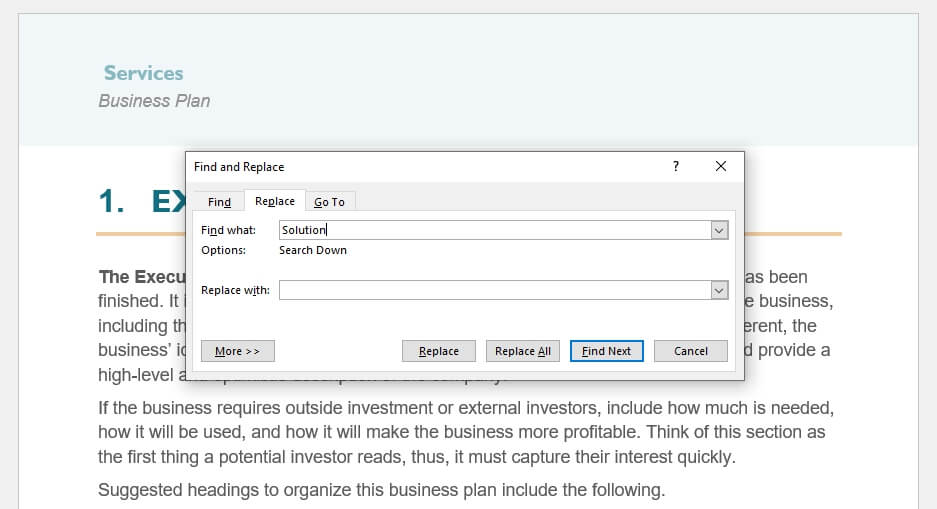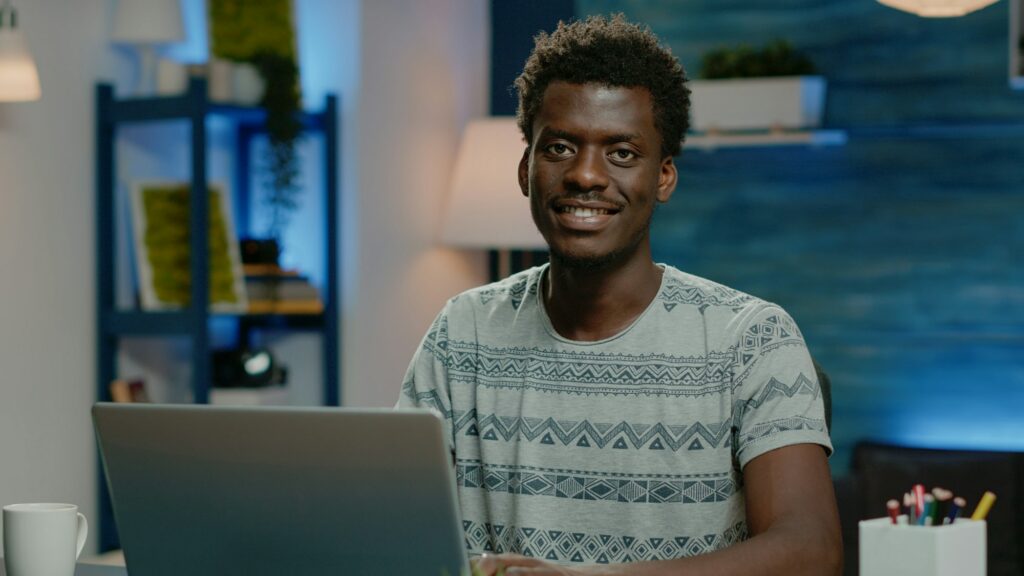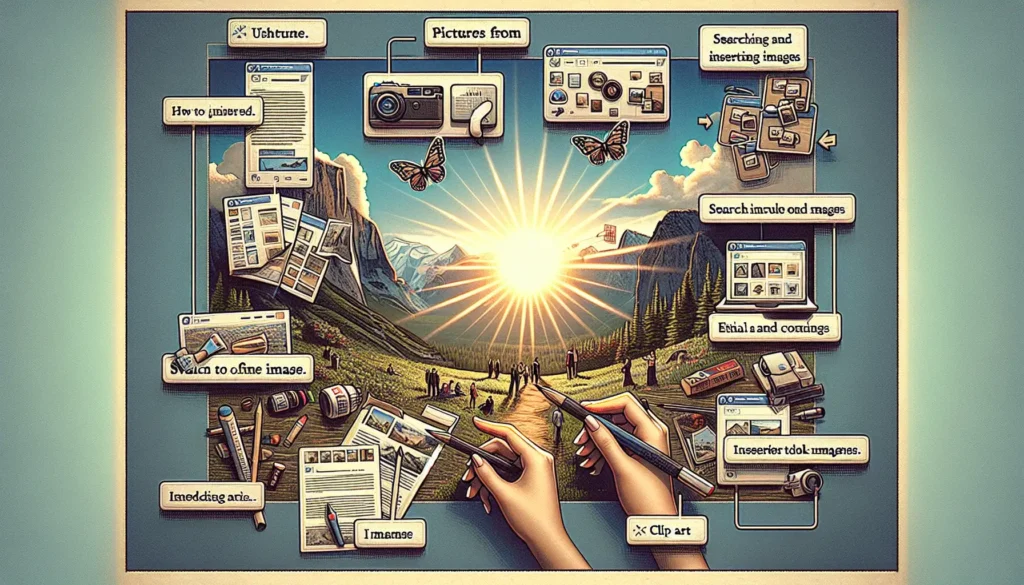Seeing the error “Word could not create the work file. Check the temp environment variable” when trying to open, save, or preview a Word document can be frustrating. This error indicates that something is preventing Word from properly accessing or creating the temporary files it needs to function.
Fortunately, there are several things you can try to resolve this error:
Run an SFC Scan and Check for Disk Errors
Corrupted system files or file system errors could be causing the “Word could not create the work file” error. To check for and fix these problems:
- Open an elevated Command Prompt window
- Run
sfc /scannowto scan for corrupted files and restore them - Run
chkdsk /fto scan your hard drive and fix any file system errors - Restart your PC and try to open the Word document again
Check Your Environment Variables
Environment variables tell Windows and applications where to store specific files. If the temp environment variable is set incorrectly, Word can’t create its temp files.
To add the correct variable:
- Open System > Advanced System Settings > Environment Variables
- Under User Variables, click New
- Enter
%USERPROFILE%as the variable name - Enter the path
C:\Users\YourUsernameas the variable value - Restart and try Word again
Disable the Preview Pane
The File Explorer preview pane can sometimes conflict with Word’s ability to access temp files.
To switch it off:
- Open any File Explorer window
- Click View > Preview Pane
- Uncheck Show Preview Pane
- Restart PC and open Word file again
Create a Temporary Internet Files Folder
If the temp folder that stores temporary internet files is missing, Word can show this error.
To manually create it:
- Open File Explorer and enter
C:\Users\YourUsername\AppData\Local\Microsoft\Windows\INetCachein the address bar - Right click an empty space and select New > Folder
- Name the folder
Content.Word - Restart and try to open the Word document again
Repair Corrupted Word Registry Entries
Errors in the Windows registry related to Word settings could also cause this error. To automatically fix these problems:
- Download and install Restoro Repair Tool
- Open Restoro and click Start Repair
- After scan completes, review results and click Repair All
- Restart PC and try to access Word file again
Update Your Antivirus Software
Antivirus software can sometimes block Word from properly accessing temp files. To rule this out:
- Temporarily disable your antivirus completely
- Try to open the Word document
- Re-enable the antivirus if Word opens correctly
- If issue persists, ensure antivirus is updated
Run Microsoft Office Diagnostic Tool
Microsoft provides an Office Diagnostic tool that scans Word and attempts to fix common problems.
To use it:
- Go to Control Panel > Programs > Programs and Features
- Right click your Office entry and choose Change
- Click Run Diagnostics and follow prompts
- Complete scan and apply fixes for any found issues
Repair or Reinstall Microsoft Office
If all else fails, repairing or completely reinstalling Office can often resolve stubborn errors like this.
To reinstall:
- Go to Control Panel > Programs > Programs and Features
- Right click Microsoft Office entry and select Uninstall
- Restart your PC and reinstall Office
- Open Word again and see if error persists
Or try repairing:
- Go to Control Panel > Programs > Programs and Features
- Right click Microsoft Office and choose Repair
- Follow prompts and restart PC
- Open Word to see if issue resolves
Summary
The “Word could not create the work file” error can occur due to corrupted system files, misconfigured environment variables, software conflicts, or Word registry issues. Following the troubleshooting steps above should help narrow down the cause and provide a solution.
Be sure to scan for malware, check disk health, update software, and repair or reinstall Office if needed. In most cases, the error can be successfully resolved by making the recommended tweaks and configuration changes. Pay attention to any error messages or symptoms to determine which fix is most likely to get Word opening properly again.