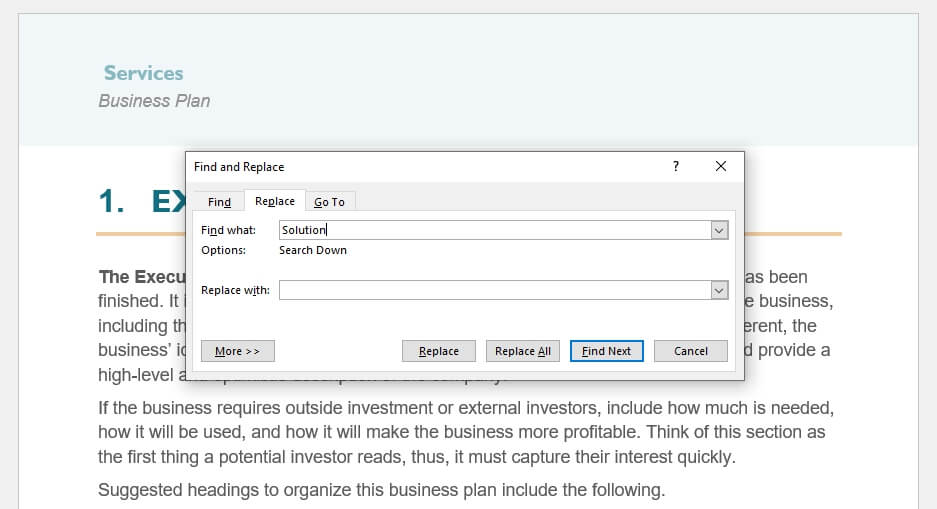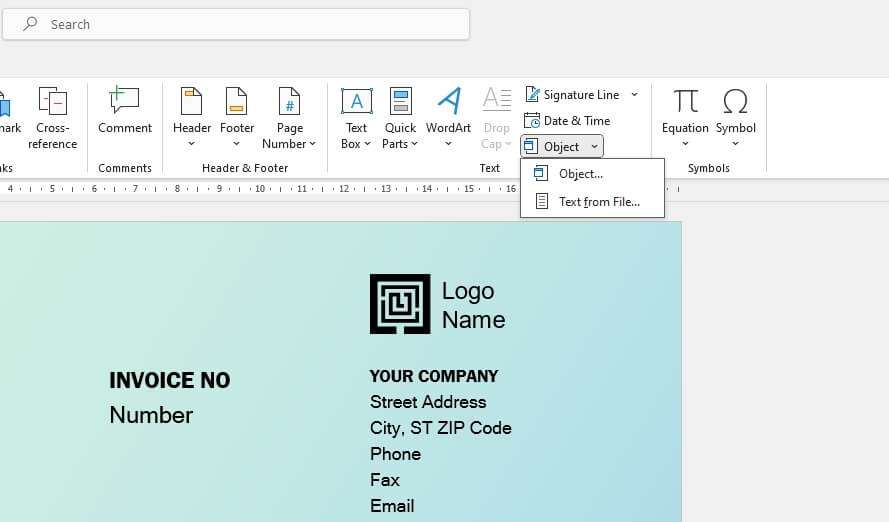Replacing words efficiently is an essential skill for anyone working with documents. Whether you need to correct typos, standardize terminology, or redact sensitive information, being able to find and swap words saves a huge amount of time.
In this article, I’ll walk you through the process of replacing words in Google Docs using the find and replace functionality in Microsoft Word. By using Word’s more robust search tools and then copying the text back into Google Docs, you can quickly make mass changes across multiple pages.
Why Use Microsoft Word for Replacing Words
Google Docs and Microsoft Word share many of the same basic editing features. However, when it comes to exchanging words, Word provides more advanced options that can speed up global find-and-replace actions:
- More search criteria – Word allows you to search by font, style, color and other attributes. This helps isolate the words you want to change.
- Better match case and whole words – Word has separate toggles for matching case and whole words precisely. This prevents unintended substitutions.
- Advanced find and replace – The advanced dialog box gives additional filters like searching within table cells.
- More substitution flexibility – Unique options like swapping text for graphics or using wildcards exist in Word but not Google Docs.
Since Docs doesn’t offer the same depth of word replacement tools, utilizing Word can greatly improve the process. Keep reading to learn how it works.
Step-by-Step Guide
Follow these seven key steps to seamlessly transfer text from Google Docs to Word for enhanced find-and-replace editing:
Copy Google Docs Content
- Open your Google Doc and select all content you want to modify by pressing Ctrl/Cmd + A or clicking and dragging your mouse.
- Copy this content by pressing Ctrl/Cmd + C or choosing ‘Copy’ from the right-click menu.
Paste into Microsoft Word
- Launch Microsoft Word and open a blank document.
- Press Ctrl/Cmd + V to paste the content from your clipboard into Word.
- Use Word’s find and replace tools, covered next, to swap words.
Utilize Find and Replace
- On the Home tab in Word, click Replace (or press Ctrl + H) to open the Find and Replace dialog box.
- Enter the word you want to find in the ‘Find what’ field. Then type the text you want to use as its replacement in the ‘Replace with’ field below.
- Enable any other desired search criteria like ‘Match case’ or ‘Find whole words only’.
- Click ‘Replace All’ to substitute the located words throughout the document instantly.
- Repeat steps 7-9 to make additional word swaps as needed.
Copy Edited Text Back into Google Docs
- Once replacements are complete, select all content again using Ctrl/Cmd + A.
- Choose ‘Copy’ from the right-click menu or use the keyboard shortcut Ctrl/Cmd + C.
- Return to your original Google Doc and press Ctrl/Cmd + A followed by Ctrl/Cmd + V to replace its full contents with the text from Word.
And that’s it! By harnessing the superior find and replace capabilities in Word, you can efficiently handle all types of global word substitutions within Google Docs.
Tips and Tricks
Keep these pointers in mind when transferring text between Docs and Word to replace terminology:
- Break your document into sections and work on one chunk at a time to avoid slow performance.
- Review text formatting like fonts, sizes and colors after pasting back into Google Docs. Some attributes may change or be lost.
- If you only want to replace words in a certain part of the document, highlight that text before copying it over to Word.
- In Word’s Find and Replace box, use wildcards like asterisks (*) if you need more flexible matching.
Recap
Finding and globally replacing words is a necessary and frequent task for anyone using document editors like Google Docs and Word. By utilizing the stronger search tools in Microsoft Word, you can quickly handle substitutions even in very long Docs files.
To recap the seven key steps:
- Copy text from Google Docs
- Paste into Word
- Open Find and Replace
- Enter search and substitution words
- Customize options like Match Case
- Click Replace All
- Copy updated text back to Docs
I hope this tutorial gave you a helpful overview of harnessing Word’s capabilities right within Google Docs. Let me know in the comments if you have any other questions!