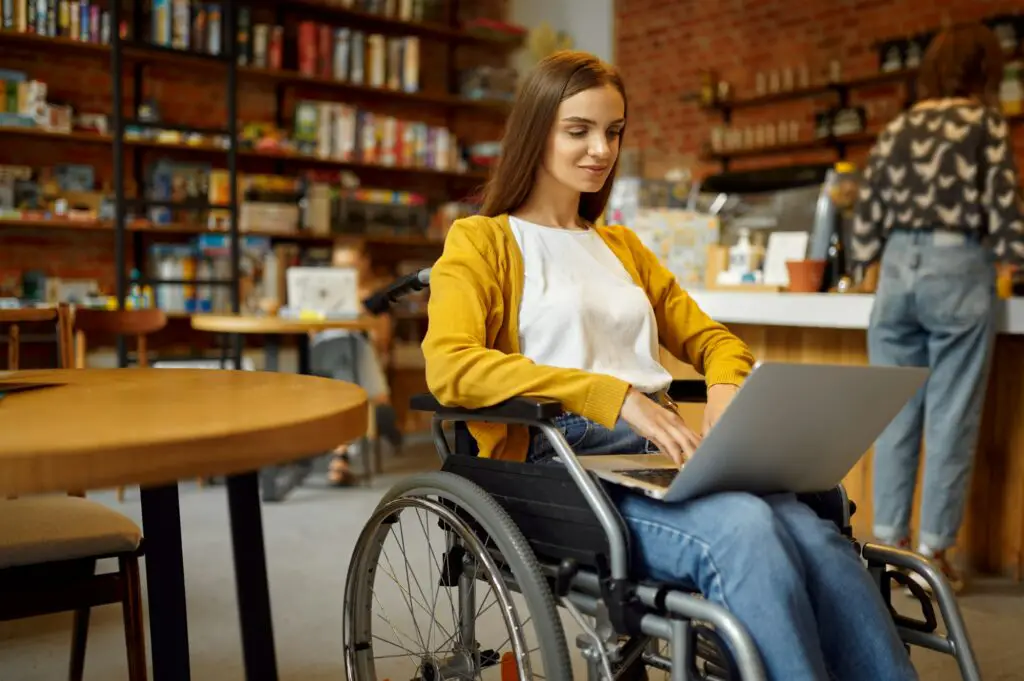Adding exponents, also known as superscripts, to your Microsoft Word documents can help make mathematical and scientific expressions clearer. Exponents are useful for writing equations, formulas, citations, and more.
In this article, we will cover three easy methods to add exponents in Word:
- Using the Superscript button
- Using keyboard shortcuts
- Inserting symbols
Follow along as we break down each step-by-step. Soon you’ll be inserting exponents into Word like a pro!
Method 1: Use the Superscript Button
The fastest way to add exponents in Word is by using the Superscript button on the Home tab.
Here is how to use the Superscript button to add exponents in just a few clicks:
- Select the text you want to make into an exponent. Highlight the number or variable you want superscripted.
- On the Home tab, click the Superscript button in the Font group. It looks like a small x with a 2 next to it. Superscript button
- The selected text now appears smaller and higher than the baseline text – in superscript form.
- To undo superscripting, simply highlight the exponent and click the Superscript button again to toggle it off.
The Superscript button allows you to quickly apply exponent formatting without having to open any additional menus or dialog boxes. It’s the fastest way to add simple exponents to Word.
Method 2: Use Keyboard Shortcuts
For those who prefer keyboard shortcuts over clicking buttons, you can use shortcut keys to superscript text:
- Select the text you want to make into an exponent.
- Press Ctrl + Shift + + on your keyboard.
- The selected text will become superscripted immediately.
- To undo superscripting, highlight the exponent and press Ctrl + Shift + + again.
This keyboard shortcut method toggles the superscript formatting on and off. It’s faster than clicking the Superscript button if you’re a shortcut expert.
Method 3: Insert Symbols
The third way to add exponents is by inserting them from Word’s Symbol library. This method gives you access to a wider variety of exponent symbols.
Here is how to insert exponent symbols:
- Place your cursor where you want the exponent to be inserted.
- Go to the Insert tab and click the Symbol button.
- Select More Symbols… at the bottom of the menu.
- In the Symbol dialog box, select the Superscript and Subscript fonts.
- Scroll and find the exponent symbol you want to insert.
- Click Insert to add the symbol into your document.
- Click Close to close the Symbol dialog box.
By inserting exponents as symbols rather than text, you can choose from superscripted numbers, variables, punctuation, and more. This method is best if you want more formatting control over your exponents.
Formatting Exponents in Word
Once you’ve inserted exponents using any of the above methods, you may want to format them to better fit your document’s style.
Here are some formatting tips for exponents:
- Change font or font size – Match exponents to body text or make them smaller.
- Adjust position – Use the Font dialog box to fine-tune vertical position.
- Add color – Highlight exponents by making them a different color.
- Include spacing – Add thin spaces before and after to separate from body text.
- Use styles – Create and apply styles to exponents for consistency.
Taking a few extra seconds to format your exponents makes a big difference in legibility and professional appearance.
Exponents Enhance Math Expressions
Being able to quickly add exponents in Word is an important skill for anyone working with mathematical, scientific, or technical content.
Some examples of when to use exponents in Word include:
- Math formulas – x2, e, π2
- Chemical equations – H2O, CO2
- Citing sources – [1], [2]
- Footnotes or endnotes
- Date ranges – 1990–2023
Exponents help make these types of expressions clear and concise.
Now that you know how to add exponents three different ways, you can enhance all your Word documents. Just use the Superscript button, keyboard shortcuts, or insert symbols to add exponents anytime they are needed.
We hope these step-by-step instructions have shown you how quick and easy it is to add exponents in Microsoft Word. Soon you’ll be using them like a pro!