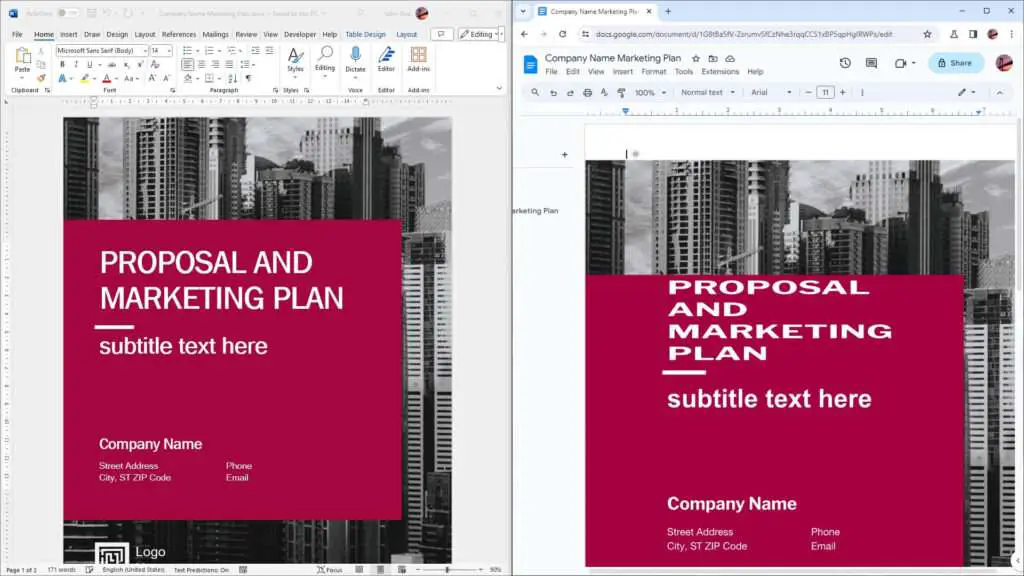Periods are a crucial punctuation mark that indicate the end of a sentence. However, the default period size in Google Docs may not stand out clearly in long blocks of text. Fortunately, Google Docs provides several methods to select and format all periods in a document to make them more prominent.
In this article, we will explore step-by-step instructions to highlight all periods in Google Docs using keyboard shortcuts, find and replace tools, and third-party add-ons. We will also look at options to customize the size, color, and formatting of periods to improve readability.
Whether you are working on an academic paper, business proposal, or creative writing project, being able to effectively highlight periods can enhance your document’s clarity and flow.
Using Keyboard Shortcuts
One of the quickest ways to select all periods in Google Docs is by using a simple keyboard shortcut:
- Open the Google Docs document you want to edit.
- Press Ctrl+F (Windows) or ⌘+F (Mac) to open the find toolbar.
- Type a period (.) in the find field and hit enter. This will highlight all periods in the document.
Once all periods are selected, you can customize their appearance by changing the font, size, color, background color or applying bold/italic formatting.
Here are some examples:
- Increase font size to 14 pt or higher
- Change font color to red for higher visibility
- Highlight periods with a yellow background color
- Bold the periods to make them stand out
The best part about using keyboard shortcuts? You don’t need to install any additional extensions or add-ons!
Using Find and Replace
Google Docs also has an advanced find and replace feature that can be used to update all periods with customized formatting.
Follow these steps:
- Click Edit > Find and replace or press Ctrl+H (Windows) or ⌘+Option+F (Mac).
- In the Find field, enter a period (.).
- In the Replace field, enter a period again.
- Click the formatting options below the replace field.
- Update the size, font color, background color, or other formatting.
- Click Replace all to highlight all periods with the selected formatting.
The key benefit of using find and replace is it updates all periods in just one click, saving time over manual selection and formatting. You can also create reusable find/replace presets for different document styles.
Using Third-Party Add-Ons
While the above methods work well, installing Advanced Find and Replace add-on provides more powerful period selection and formatting capabilities.
Follow these steps to use it:
- Click Extensions > Add-ons > Get add-ons
- Search for “Advanced Find and Replace” and click Install
- Click Extensions > Advanced Find and Replace > Find and replace
- Enter “.” in the Find field
- Customize size, color, etc. under Replace field
- Click Replace all
The add-on allows finding and replacing text based on advanced rules like case-sensitivity, whole words only, etc. It also lets you save find/replace presets for repeatedly using the same formats.
Custom Period Formatting Options
Here are some formatting best practices to make periods stand out:
Increased Size: Boost period size to 14 pt or higher for clarity
Red Font Color: Vibrant red color attracts reader attention
Yellow Highlight: Adds background color for enhanced visibility
Bold: Makes periods thicker and darker for easy identification
Underline: Draws focus to the punctuation mark at sentence ends
Combining multiple formatting options like color, size, and bold can make periods pop out clearly from surrounding text.
Conclusion
Being able to highlight all periods in Google Docs with consistent formatting is useful for improving readability in long-form documents.
The techniques covered in this article should equip you to:
- Quickly select all periods using keyboard shortcuts
- Find and replace periods with customized formatting
- Install the Advanced Find and Replace add-on for advanced functionality
- Apply size, color, and other formats to make periods stand out
Armed with these tips, you can now fine-tune periods in Google Docs to enhance clarity and readability. This allows readers to seamlessly move from one sentence to the next when going through your documents.
So next time you are working on an important document, take a few minutes to highlight those tiny but vital periods!