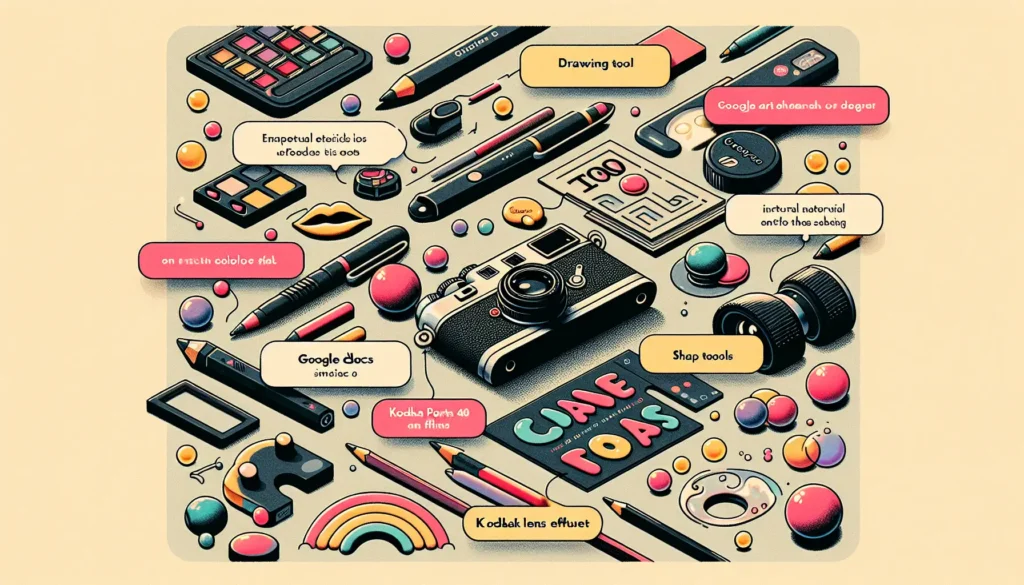A table of contents is an essential tool for navigating long documents in Google Docs. However, sometimes the table of contents feature doesn’t seem to work properly. Some common issues include:
Headings not showing up in the table of contents
The most frustrating problem is when headings in your document don’t show up in the table of contents. There are a few potential reasons for this:
Improper heading formatting
For headings to appear in the table of contents, they need to be properly formatted with one of the pre-defined heading styles in Google Docs:
- Heading 1
- Heading 2
- Heading 3
- Heading 4
- Heading 5
- Heading 6
To fix this:
- Highlight the heading text
- In the toolbar, select the appropriate heading style
Forgetting to update the table of contents
If you add new headings after inserting the table of contents, they won’t show up automatically. You need to manually update the table by clicking the “Update table of contents” button on the toolbar.
Corrupted document formatting
In rare cases, the formatting of the entire document can become corrupted. Try making a copy of the document and then inserting a new table of contents there.
Links in table of contents not working
Another common frustration is when the links in the table of contents don’t actually take you to the correct heading when clicked. To troubleshoot this:
- Make sure your headings are properly formatted (see above)
- Update the table of contents after adding new headings
- Try selecting the entire table of contents and deleting it, then insert a brand new one
Can’t delete or move table of contents
Sometimes the table of contents gets stuck and you can’t delete it or move it on the page. To fix this annoying glitch:
- Make a copy the document first to preserve your work
- Try deleting just the table of contents text itself while leaving the container behind, then insert a new table
- Insert the table on a blank new page instead
Issues when converting Google Docs to Word
The table of contents functionality can break when converting a Google Docs document to Microsoft Word format. The headings might not match up properly.
To prevent issues:
- Simplify the document formatting as much as possible before converting
- Make sure you update the table of contents right before converting
- Expect to make some manual formatting adjustments in Word afterward
Can I create a table of contents in Google Docs mobile apps?
Unfortunately, the option to insert a table of contents is not available in the Google Docs mobile apps for Android and iOS devices.
However, here are some workarounds:
- Create the document draft with headings on your computer, insert the table there, then sync it to mobile
- Use the “Bookmark” feature instead to manually link to key sections
Best practices for using tables of contents effectively
To ensure your tables of contents work reliably, keep these best practices in mind:
- Add the table at the start – Insert it on page 1 before writing the rest of the document
- Use consistent heading levels – Don’t jump from Heading 2 to Heading 4, for example
- Update frequently – Update the table of contents often as you write
- Simplify formatting – Avoid complex fonts, sizes, colors before converting to Word
Quick Fixes for Annoying Table of Contents Issues
If you encounter weird formatting glitches or error messages related to tables of contents in Google Docs, here are a few quick fixes to try:
- Refresh the browser page
- Clear your browser cookies and cache
- Make a copy of the document
- Delete and re-insert the table of contents
- Try a different web browser
In many cases, simply restarting or duplicating the file can reset things and resolve pesky technical issues.
When to Use an Alternative Solution
For complex, highly-formatted documents, an automatically-generated table of contents in Google Docs may not always get the job done. In these cases, consider switching to Word or building a custom clickable table of contents manually using bookmarks and hyperlinks instead.
While the simplicity of Google Docs tables is appealing, they have limitations. Know when to use the built-in tool versus alternative solutions.
Troubleshooting with Google Docs Help Community
If you encounter a table of contents error or bug you can’t quickly fix, search for solutions in the Google Docs Help Community forums.
Or post a new thread explaining your specific issue for troubleshooting ideas from Google Docs experts.
The forums have active discussions around many common Docs frustrations that may provide answers.
When All Else Fails, Contact Google Support
As a last resort if no solutions fix your table of contents issues, you can contact the Google Support team directly:
- Open the Google Docs editor
- Go to Help > Report a Problem
- Choose Docs, Slides, or Sheets > Other Issue > Table of Contents Not Working
- Fill in details about your specific error messages and troubleshooting attempts
The Google Support team may be able to resolve elusive technical issues related to corrupting formatting or bugs.
Key Takeaways on Fixing Table of Contents Issues
Having a handy table of contents makes navigating through long Google Docs documents much easier. But they don’t always cooperate as expected.
To recap, follow this checklist if your Docs table of contents acts up:
- Double check heading formats are correct
- Update the table of contents frequently
- Try simplifying the overall document formatting
- Refresh, duplicate, or delete and re-insert the table
- Switch web browsers or devices
- Review forums for solutions
- Contact Google Support if all else fails
A bit of troubleshooting typically gets the table of contents back on track, allowing you to manage long documents with ease.