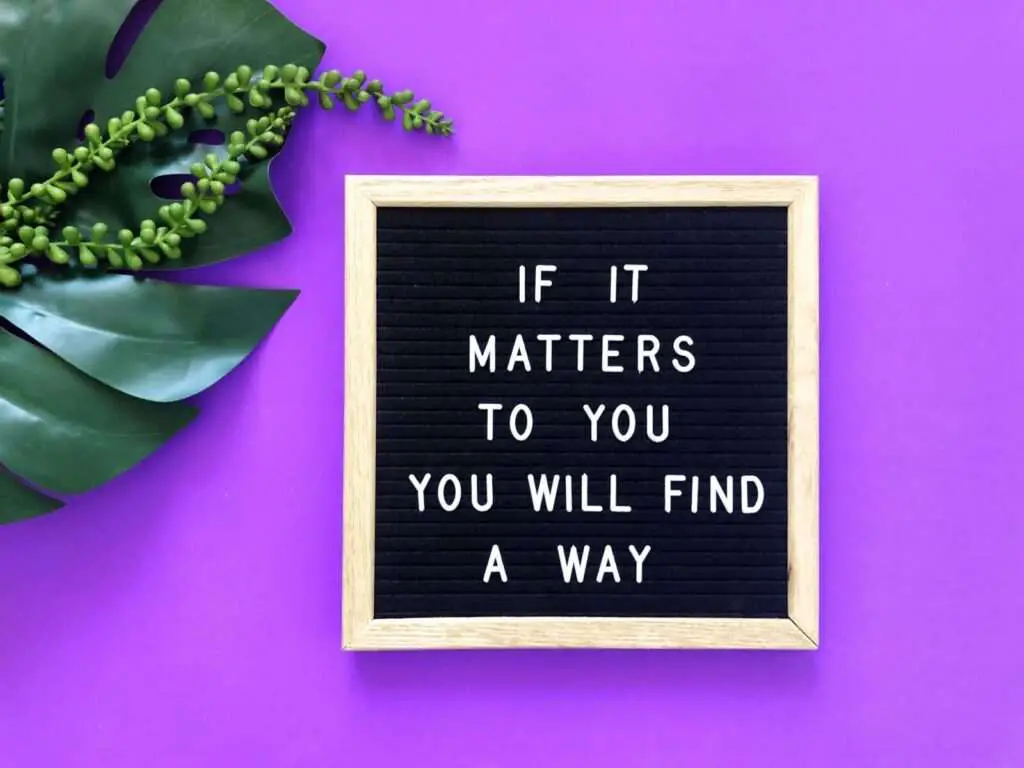Knowing the word count of a Google Docs document is useful for writing projects with specific length requirements. Google Docs has a built-in word count feature that makes checking your document length quick and easy. This article explains multiple methods for getting the word count in Google Docs.
Use the Keyboard Shortcut
The fastest way to check word count is by using the keyboard shortcut:
- Windows: Press Ctrl + Shift + C
- Mac: Press ⌘ + Shift + C
This will open up a pop-up window displaying the word count, character count, and page count of your document.
Word count pop-up window
You can also choose to display the word count in the bottom left corner of your document by checking the “Display word count while typing” box. This will update the count live as you type.
Use the Tools Menu
If you prefer not to use a keyboard shortcut, you can access word count through the Tools menu:
- Click Tools in the top toolbar
- Select Word count from the drop-down menu
This will open the same pop-up window described above.
Use an Add-On
Google Docs supports add-ons that can enhance functionality. If you want the word count permanently visible as you type, install the Better Word Count add-on.
To install:
- Click Add-ons > Get add-ons
- Search for “Better Word Count”
- Click + Free to add it
- Authorize the add-on when prompted
This will display a word count box in the bottom left corner of your document.
Check Word Count on Mobile
You can also access word count when editing Google Docs on your mobile device:
On Android:
- Tap the 3-dot menu button
- Select Word count
On iOS:
- Tap the More button (3 horizontal lines)
- Choose Word Count
This will temporarily display the count totals overlayed on your document.
See Word Count for Selected Text
The word count tool shows the total words in your document. To see the count for only a section:
- Highlight the text you want to count
- Open the word count window using one of the methods above
It will display the count for only your selected text at the top, along with the total document count below it.
What’s Included in the Word Count
The word count in Google Docs includes:
- Words
- Characters (with spaces)
- Characters (without spaces)
It does not include footnotes, headers, or footers.
If you paste text with unique formatting from another document, it may be counted differently. The word count is based on Google Docs’ built-in formatter.
Why Word Count is Useful
Knowing the length of your document is helpful for:
- Meeting word count requirements – For school assignments or work projects with specific word counts.
- Estimating reading time – Readers can gauge time commitments based on word count.
- Planning document length – Useful for structuring books, long-form writing projects, or article series.
- Tracking progress – Seeing word count grow can provide a sense of momentum.
Tips for Increasing Word Count
If your document is too short, here are some tips to efficiently increase length:
- Elaborate on ideas – Add details and examples to flesh out points.
- Include data – Add statistics, facts, quotes to reinforce ideas. Cite sources.
- Define key terms – Briefly explain key words and concepts.
- Ask questions – Pose rhetorical questions to introduce new points.
- Add commentary – Give more personal reactions and commentary.
Focus on adding value rather than just fluff. A higher word count does not necessarily equal better quality. Write concise, meaningful content.
Conclusion
Checking word count in Google Docs is easy whether you’re on desktop or mobile. Use the handy keyboard shortcuts to quickly view counts as you write. Install the Better Word Count add-on if you want word count permanently visible.
Know your document length to ensure you meet assignment requirements. And use word count to plan ambitious writing projects or track daily progress. With the tools above, you’ll stay informed as your Google Doc grows.