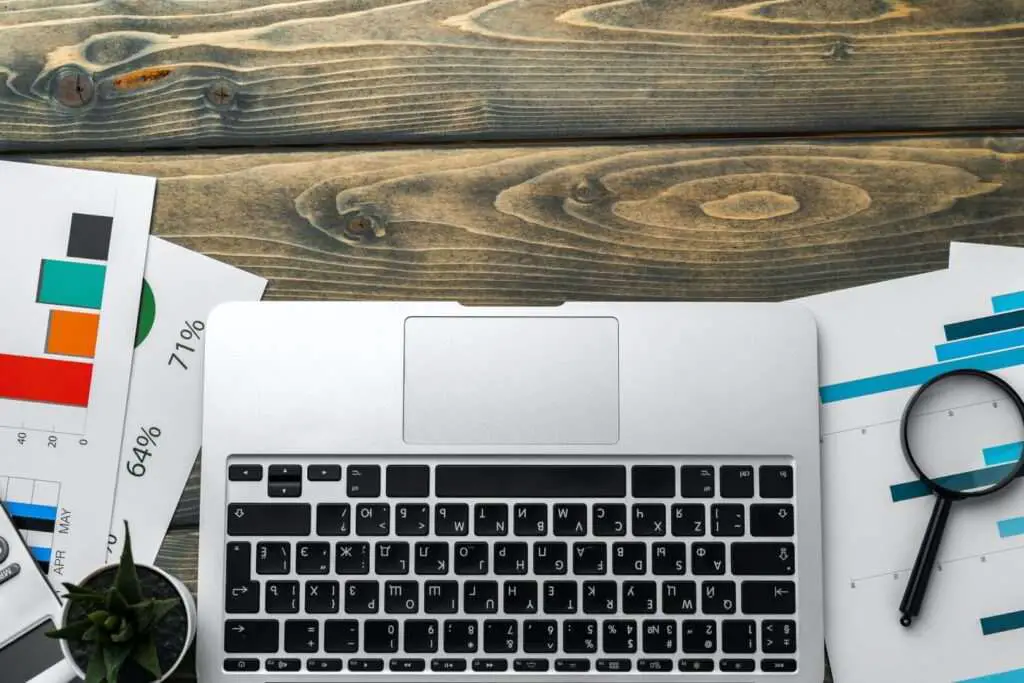Issues with the Google Drive servers can sometimes prevent Google Docs from saving properly. Check the Google Drive status page to see if there are any known issues.
Enable offline access
Go to File > Settings > Offline and check the “Allow access to files offline” option. This will allow you to keep working on the document offline and sync changes when your internet connection is restored.
Look in version history
Google Docs auto-saves versions of your document, so you may be able to restore a recent version with your changes from the version history under File > Version history.
Check your internet connection
An unstable internet connection can disrupt the auto-save feature in Google Docs. Make sure you have a strong, stable connection when working on important documents.
Disable browser extensions/add-ons
Some third-party extensions can interfere with Google Docs. Try disabling them to see if it resolves the issue.
Contact Google Support
If none of those steps resolve the issue, you can contact Google Support for further troubleshooting. They may be able to assist in restoring lost changes.
The key is to act quickly when you notice changes not saving, as the sooner you can troubleshoot or restore a recent auto-saved version, the less work you should lose. Following these steps should help resolve most cases of Google Docs not saving properly.