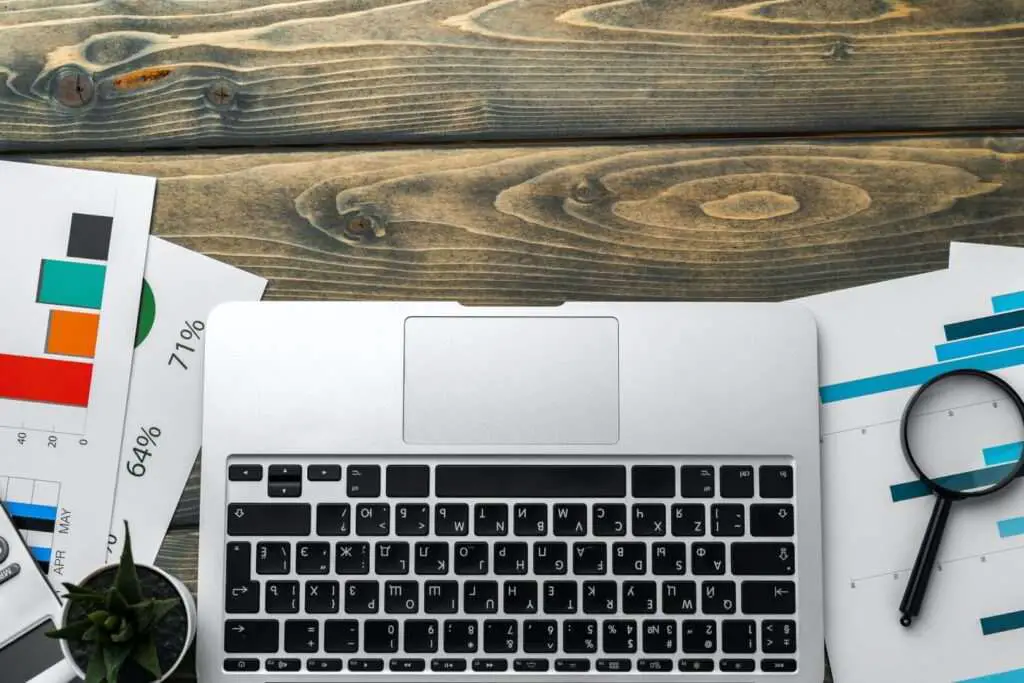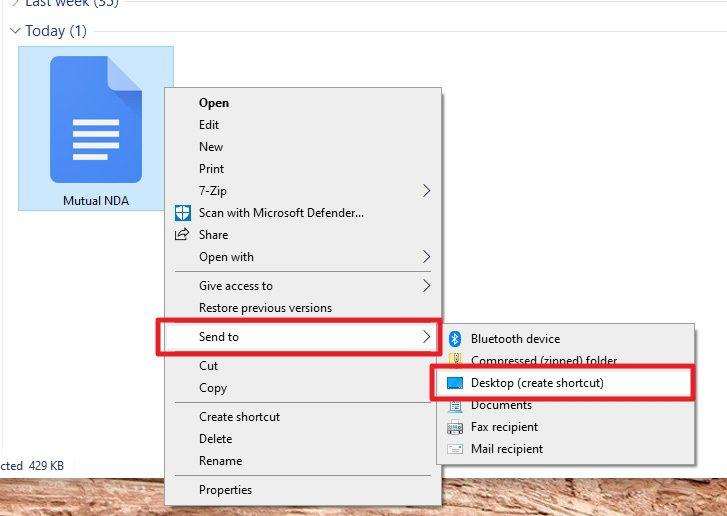Moving images in Google Docs is easy whether you are using a computer, phone, or tablet. With just a few clicks, you can reposition pictures anywhere in your document.
Using a Computer
On a desktop or laptop, open the Google Docs document containing the image you want to move. Then:
- Click the image and hold down the mouse button.
- Drag the picture to the new location on the page.
- Release the mouse button to drop the image into place.
You can also change how text wraps around the image using the settings under the Image Options menu:
- In line – Keeps the image inline with text so it flows within sentences.
- Wrap text – Wraps text tightly around the image. Lets you drag it anywhere.
- Break text – Prevents text from being placed to the left/right of the image.
Using Mobile Apps
The Google Docs apps for Android, iOS, and iPadOS also make moving images in docs simple:
- Open the document and tap the image.
- Drag your finger to move the picture.
- Lift your finger to drop the image into position.
To adjust text wrapping on mobile:
- Android: Tap “Text wrap” then choose an option.
- iOS/iPadOS: No need to open the menu. Just drag the image.
Resizing Images
Along with moving pictures in Google Docs, you can also resize them to better fit your document.
To resize on desktop:
- Click the image.
- Open the Size and Rotation options.
- Adjust width, height, or scale.
On mobile:
- Pinch/spread two fingers on the image to shrink/enlarge.
Rotating and Flipping
Other editing options let you spin an image or flip it vertically/horizontally:
- Rotate – Click the circular arrow icon at the image’s corner and drag.
- Flip vertically – Click the up/down arrow icon above the image and choose an option.
- Flip horizontally – Click the left/right arrow icon and select a choice.
Fixing Image Position
You can fix a picture to a spot on the page so it doesn’t move as you edit text:
- Click the image.
- In the toolbar below, choose Fix position on page.
This prevents the image from shifting around.
Adding Borders
For a nice effect, add colored borders around your photos:
- Select the image.
- In the toolbar, choose Format options.
- Pick border settings like color and thickness.
Cropping Pictures
To trim away unwanted outer edges on an image:
- Double click the picture.
- Click Crop image.
- Drag the corners to remove outer areas.
Working With Transparency
Make images blend in better by adjusting their transparency:
- Select the picture.
- In the toolbar, choose Format options.
- Adjust transparency up or down.
Troubleshooting Issues
If you run into problems moving images, here are some things to try:
- Make sure you do not have multiple images layered on one another. This can prevent dragging.
- Check that text wrapping is not set to “In line.” This makes images snap to text lines.
- On mobile, two-finger drag to move instead of one finger.
- Resize the browser window/app larger to access off-screen images.
Handy Keyboard Shortcuts
These shortcuts can help speed up working with images:
- Ctrl/Command + K = Insert image
- Ctrl/Command + Shift + K = Format image options
- Ctrl/Command + Alt + I = Image options
Conclusion
With this guide, you should now feel comfortable moving and editing images in Google Docs on any device. Just drag and drop pictures to reposition them, use menus to rotate/resize, and leverage shortcuts to save time. Flexible image controls help you fine-tune docs.
So try adding some photos to your next document and arranging them with these simple techniques!